Office Address
123/A, Miranda City Likaoli
Prikano, Dope
Phone Number
+0989 7876 9865 9
+(090) 8765 86543 85
123/A, Miranda City Likaoli
Prikano, Dope
+0989 7876 9865 9
+(090) 8765 86543 85

At ExlDigital, we have listened to your feedback and introduced a simple yet powerful feature that allows you to fetch Google Sheet data directly into chatbot replies. This powerful automation can be used across all messaging platforms, including WhatsApp chatbot, Facebook Messenger bot, Instagram DM automation, Telegram bot, and native Webchat.
For example, if you run a local services business offering plumbing, electrical repairs, or household maintenance, you can now seamlessly provide customer information through your WhatsApp chatbot automation. When a customer asks for a plumber, your chatbot will automatically pull up details like the plumber’s name, phone number, or availability — ensuring a fast, smooth, and highly automated customer service experience.
This Google Sheet integration feature is available for WhatsApp, Facebook Messenger, Instagram, Telegram, and Webchat, making ExlDigital a truly multichannel chatbot platform for businesses.
Let’s walk through how to set up and use Google Sheet data fetch in ExlDigital chatbots — step by step.
First, you’ll need to create custom fields where the fetched Google Sheet data will be stored.
✅ Go to the ExlDigital dashboard → navigate to Subscriber Manager → select Manage Custom Fields from the dropdown.
✅ Click Create, give your custom field a meaningful name (like “Plumber Name” or “Service Contact Number”), and select the appropriate field type (text, number, etc.).
✅ You can create as many custom fields as needed depending on the type of data you want to fetch (names, phone numbers, service types, etc.).
This sets the foundation for dynamic data-driven chatbot replies.
Before you can automate chatbot replies using Google Sheet data, you need to connect your Google account to ExlDigital.
✅ In your ExlDigital dashboard, go to Settings.
✅ Click on Google Sheet Integration, then hit Sign in with Google and log in with the Google account you want to connect.
✅ After logging in, you can add an existing Google Sheet or create a new one.
✅ Simply click Add Existing Sheet or Create New Sheet, depending on your needs.
🔗 Pro Tip: For a detailed walkthrough on connecting your Google account and importing sheets, check out the dedicated blog: How to connect Google Sheets to ExlDigital.
Now that you’ve linked your Google account and imported your desired Google Sheet, it’s time to create a chatbot campaign that will fetch data dynamically.
Let’s say you have a sheet with a list of local service providers: plumbers, electricians, carpenters, etc.
✅ When a user sends a WhatsApp message like “I need a plumber”, your WhatsApp chatbot will search the Google Sheet for the keyword “plumber”.
✅ It will then pull the relevant row data — such as the plumber’s name and contact number — and store it in the custom fields you set up earlier.
✅ Finally, the chatbot will respond instantly using this real-time fetched data, providing a seamless and efficient customer experience.
This setup ensures your business stays responsive across multiple messaging platforms, leveraging Google Sheet automation for instant customer support.
✅ Boost customer satisfaction with instant, accurate replies.
✅ Centralize service data in one Google Sheet, easy to manage.
✅ Automate multichannel responses across WhatsApp, Instagram, Facebook, Telegram, and Webchat.
✅ Scale your operations without adding manual workload.
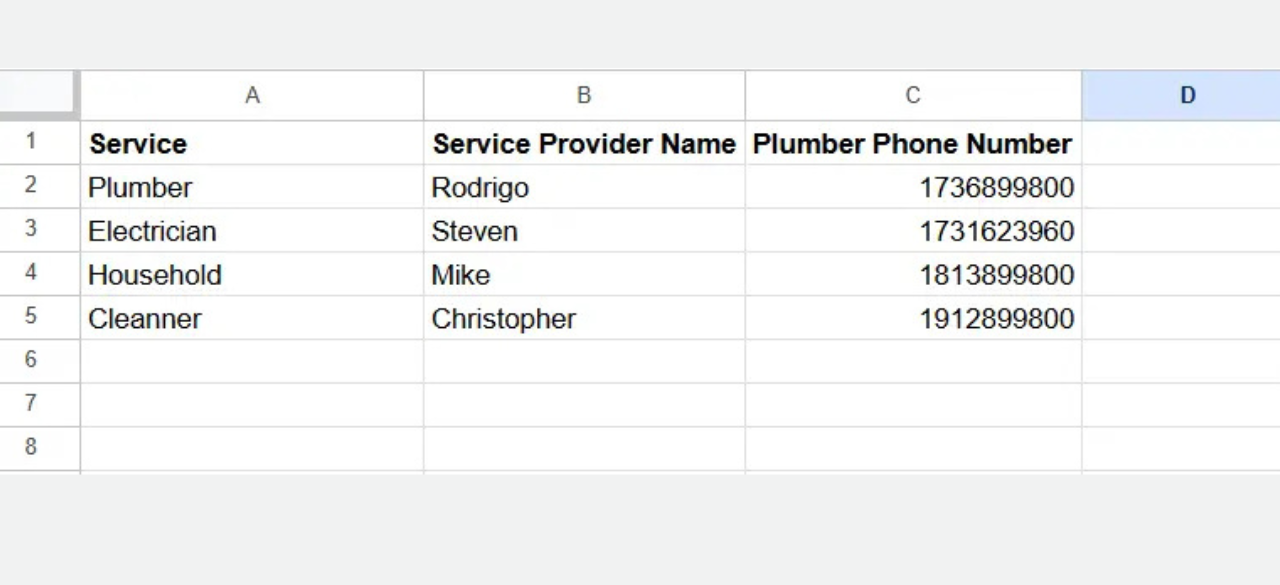
✅ How to Fetch WhatsApp Data from Google Sheets Using exldigital
From the Settings in exldigital’s WhatsApp automation platform, go to Google Sheet Fetch Data and select WhatsApp Data Fetch Campaign.
Click on the Create button, assign a name to your API (for example: WhatsApp Sheet Fetch API) and select the Google Sheet from which you want to fetch WhatsApp data.
Now, you need to map the data:
1️⃣ The first step is Search Data — this allows the campaign to search for a specific row in the sheet and pull data from it, which is then stored in custom fields for later use in your WhatsApp campaigns.
You can search using the Subscriber ID, WhatsApp Phone Number, or by using the subscriber’s message. In this case, we’ll find the row based on the customer’s message. Select the correct file header (Google Sheet column name), and for the data field, choose Subscriber Message.
2️⃣ Next, go to the Assign section. Select the file header as Plumber Name and choose the custom field where you want to store this data. This custom field will later be used dynamically in the WhatsApp message body.
3️⃣ Click Map Data again to add another mapping field. This time, select Plumber Phone Number from the file header and map it to the custom field where you want to save the number.
You can add as many data points as needed depending on your WhatsApp campaign requirements.
Finally, hit the Verify Connection button to ensure your Google Sheets integration with exldigital is successfully configured.
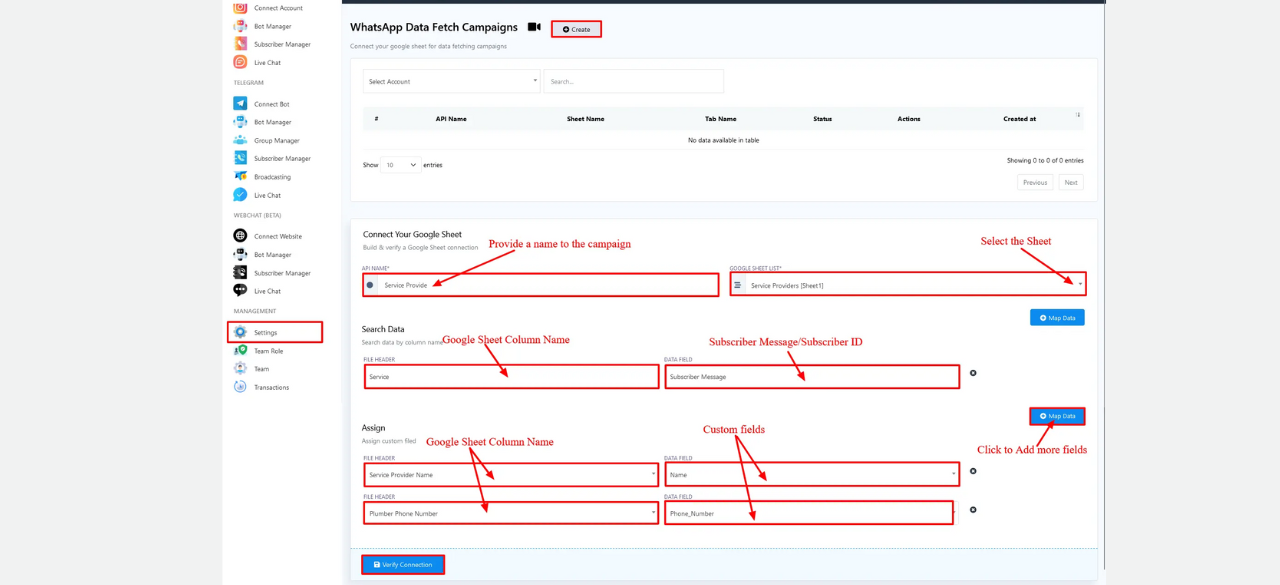
Now that we have set up the Google Sheet Data Fetch Campaign inside exldigital, we can use it to pull live data from the sheet and incorporate it into WhatsApp chatbot replies. Let’s walk through how to do this effectively using WhatsApp automation.
In your bot flow, we will add an interactive element with three buttons, allowing users to choose the service they need. Set the button texts as:
✅ Plumber
✅ Electrician
✅ Cleaner
These button texts act as subscriber messages that the campaign will use to search the Google Sheet. If a matching row is found, it will fetch the corresponding data and save it into custom fields. These custom fields can then be used dynamically in your bot’s reply.
✅ Go to WhatsApp Bot Manager from the exldigital dashboard and navigate to Bot Reply → click the Create button.
✅ Provide the keywords (such as Plumber, Electrician, Cleaner) and assign a clear, SEO-friendly name to your bot, e.g., “Local Services WhatsApp Chatbot.”
✅ Add a Text Reply in the bot flow, prompting your subscribers to mention the service they’re looking for, such as “Please choose a service: Plumber, Electrician, or Cleaner.”
✅ Now, create another bot using the same service keywords.
✅ Add the Google Sheet Data Fetch element to this bot.
✅ Double-click on the Google Sheet Data Fetch block and select the campaign we previously created inside exldigital.
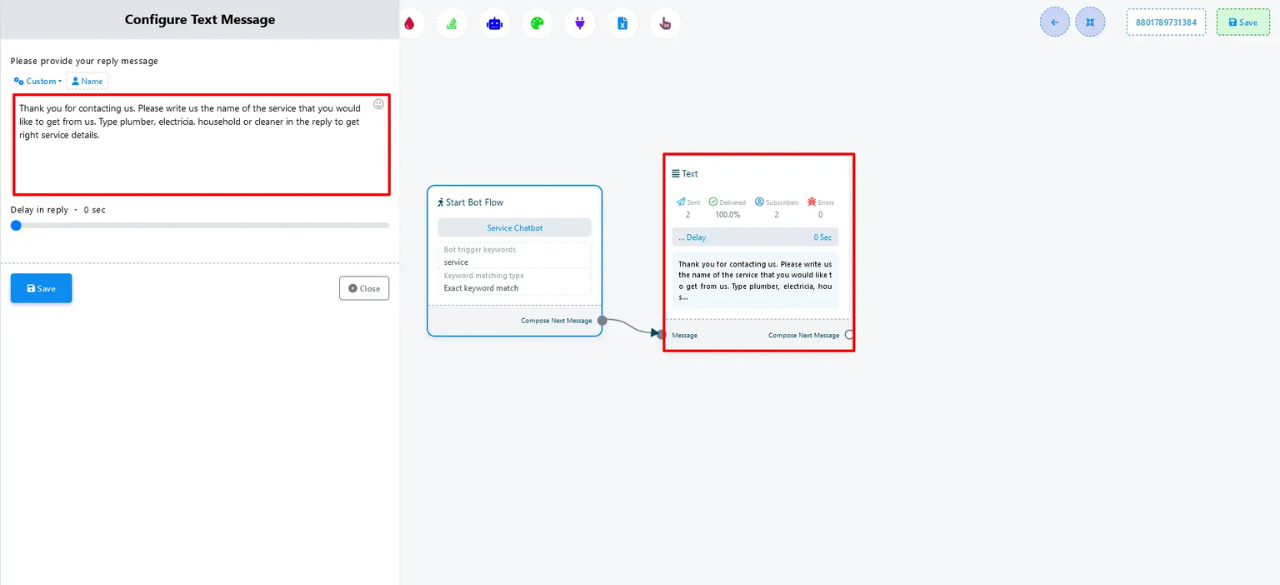
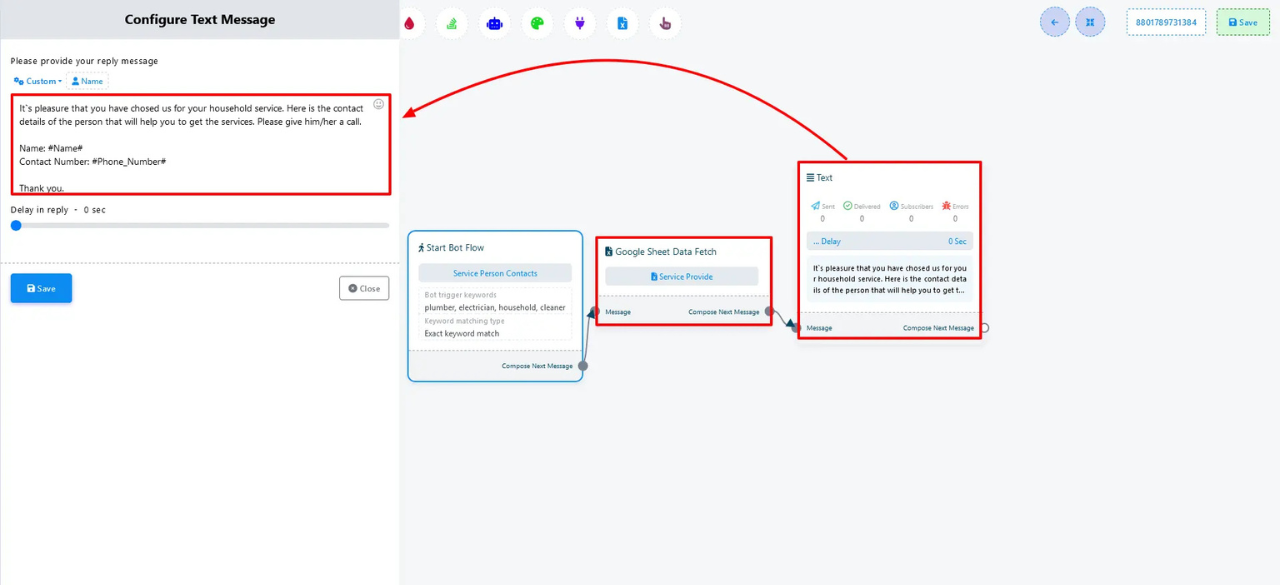
This is an example of how we can use the Google Sheets data fetch feature on ExlDigital. This powerful Google Sheets integration can be applied in many versatile ways, depending on your business needs. If you need to update the data, you can simply make changes directly in the Google Sheet without modifying the bot’s replies — ensuring real-time chatbot automation and dynamic responses.
ExlDigital makes it incredibly easy and efficient for businesses aiming to integrate Google Sheets data into chatbot responses. This cutting-edge feature allows you to streamline communication across multiple messaging channels, including WhatsApp, Facebook Messenger, Instagram DMs, Telegram, and website chat widgets.
From managing service providers and updating product inventories to delivering personalized customer interactions and automating lead follow-ups, this feature enhances both user experience and operational productivity.
Sign up today and start using ExlDigital’s Google Sheets chatbot integration to supercharge the way you handle multi-channel chatbot communication, boost WhatsApp marketing efforts, and improve overall digital customer engagement!