Office Address
123/A, Miranda City Likaoli
Prikano, Dope
Phone Number
+0989 7876 9865 9
+(090) 8765 86543 85
123/A, Miranda City Likaoli
Prikano, Dope
+0989 7876 9865 9
+(090) 8765 86543 85

Send WhatsApp Messages from Google Sheets Changes
Many businesses use Google Sheets to securely store their data and ensure easy access. It can even serve as a data warehouse to streamline business operations. Often, we need to communicate with or send details to leads stored in Google Sheets, but doing this manually can be a major hassle. This is where Google Sheets integrations come in, enabling the automated sending of WhatsApp messages directly from the sheet’s data.
In this article, I will explain how to automatically send a WhatsApp message from Google Sheets. Not only will it send a text message, but it will also pull data from specific Google Sheets columns and use it in the WhatsApp message. Once the campaign is set up on Exldigital, messages will be sent automatically whenever new data is added or any specific events happen to the sheet.
Please follow the below steps to create a successful automation campaign.
First of all, we need a WhatsApp message template because WhatsApp only allows Message Templates for business-initiated messages. If we want to include data from Google Sheets columns in the message, we must use variables within the message template. To create a message template, please follow the below steps:
Go to the Bot Manager from the Exldigital Dashboard and then go to Message Template and click on the Create button.
Provide a name to the template, select the Locale, select template category as Marketing, and select Header Type if you want to use any header for the Message Template.
Write the message body with variables in it. (These variables will be replaced with Google Sheet column data.)
Finally, Save the message template and close the window.
Click on the Sync Template button and see if it’s approved or not. If the template is approved, then it’s good to use it for the automation campaign.
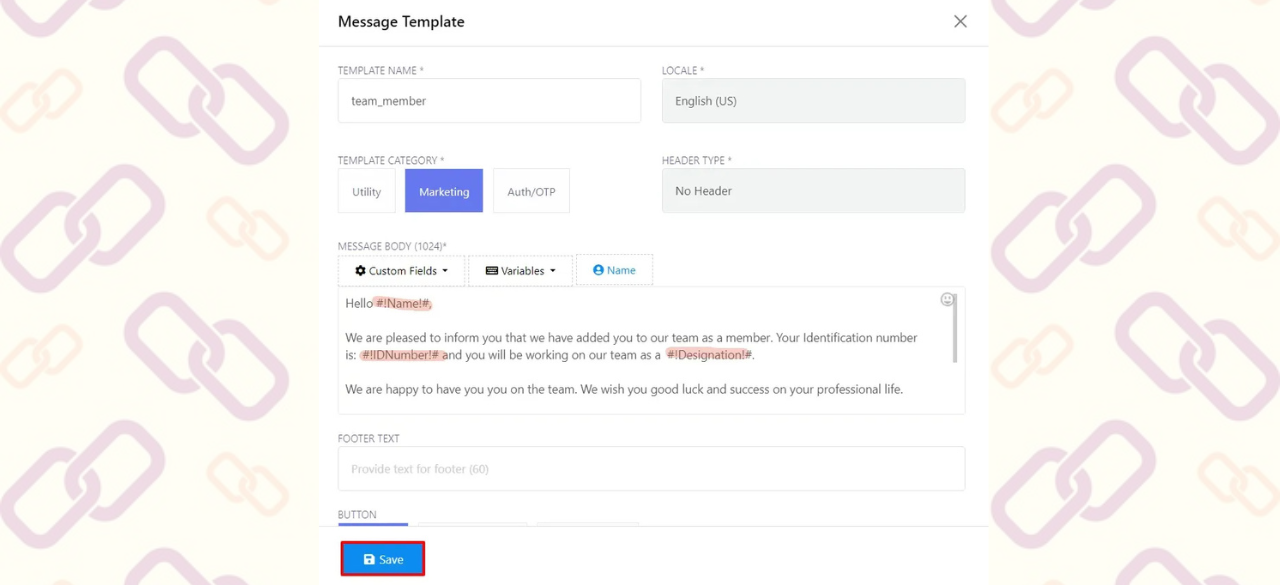
Create Webhook Workflow:
1. From the left side menu click on the Webhook Workflow and then click on the Create button.
2. Give a name to the workflow.
3. Select the appropriate WhatsApp number, if you have multiple numbers.
4. Then select the “Message Template” that you have created for sending the message.
5. Click on the “Create Workflow”.

It will create a Webhook and provide a “Google Sheet trigger Instructions” button. Click on this button to get instructions. This will provide a clear instruction and a block of code. Just copy that code and go to the Google Sheet.
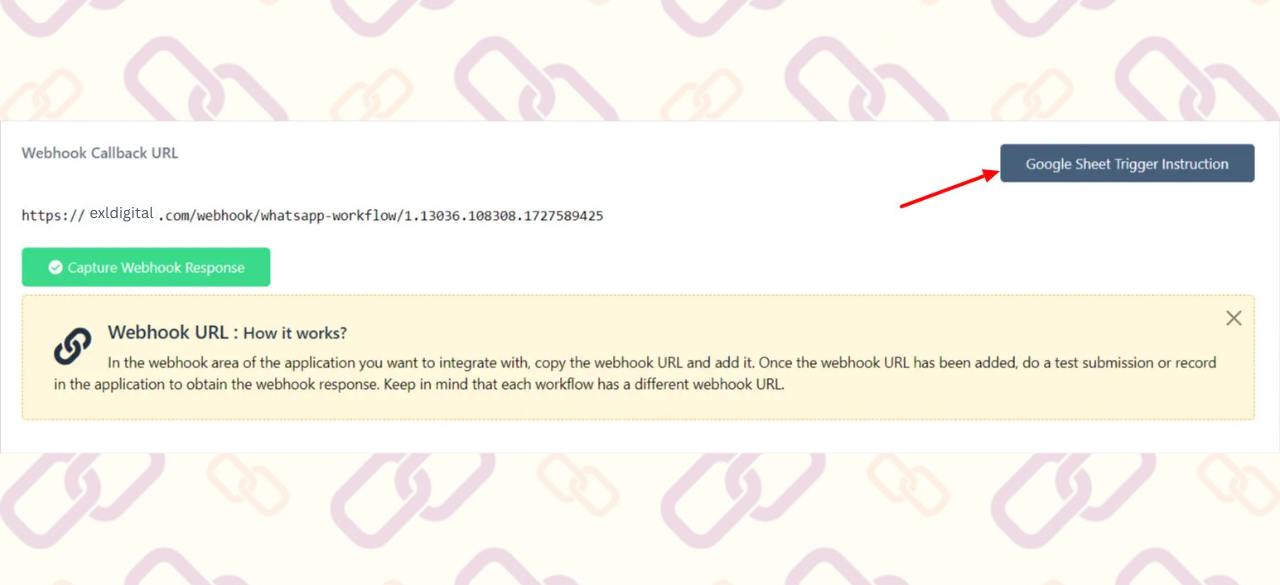
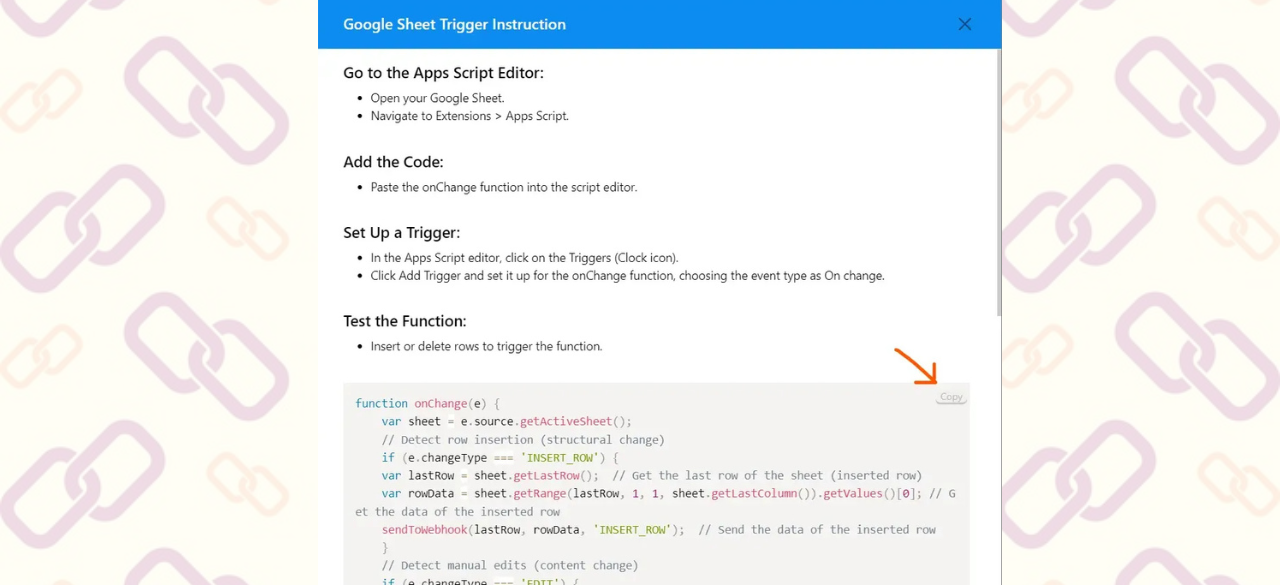
Google sheets must have a column named Phone Number, and other columns data can be used as variable data to use in the message template.
Configure the Google Sheet:
From the Google Sheet’s top menu, go to Extensions and click on the App Script. Paste the code that we have copied from the Exldigital. (Replace the existing function). After pasting the code, we must save it by pressing the CTRL + S.
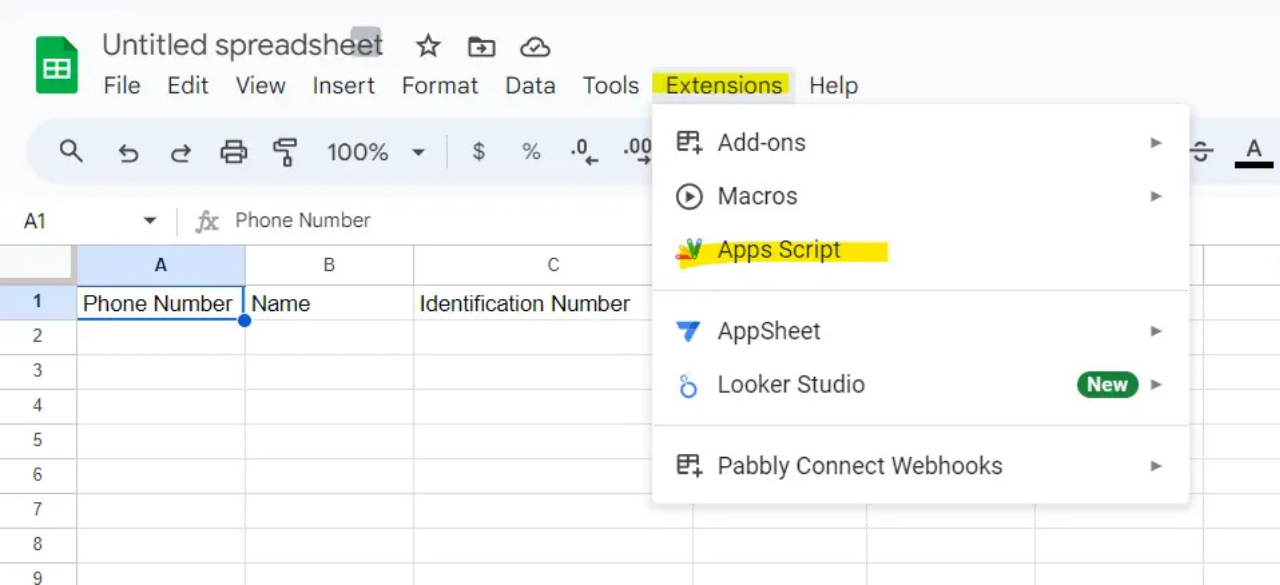
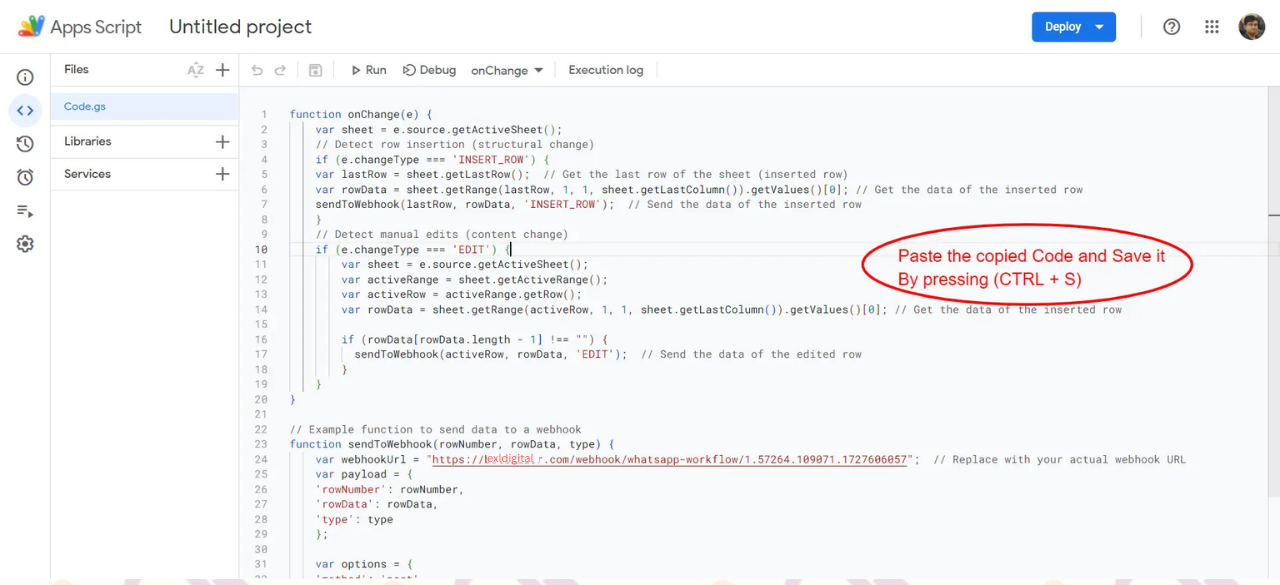
2. After saving the code, from the left side menu, click on the “Triggers” option and then click on “Add Trigger”. From there, select the event type as “On Change” and finally save it.
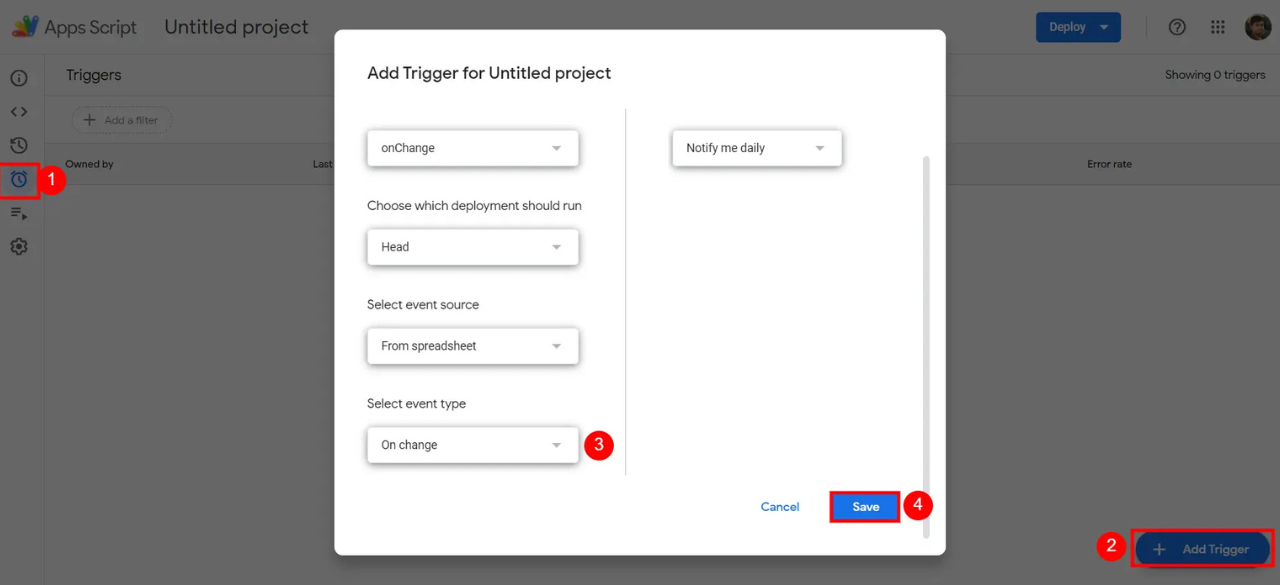
3. While saving, it may ask to select the google account and verify the app. Just select your google account and then click on the Advanced option and then select “Go to project”. And then just click on Allow button.
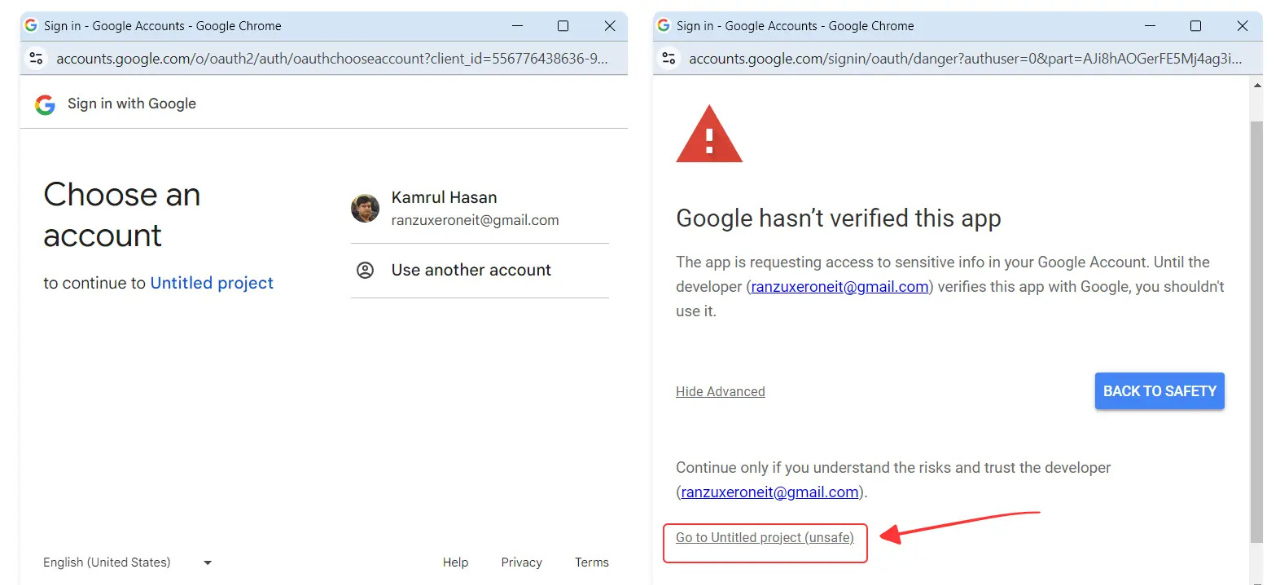
Webhook Workflow Mapping:
Go back to Exldigital and click on the “Capture Webhook Response.” Then switch back to the Google Sheet and add sample data to the sheet. This data will be received on Exldigital as raw data. This data will help to map the data to the message template.
On the phone number field, select the phone number column data. In the same way, map the row data for the variables that were used in the message templates.
Finally, save the workflow.
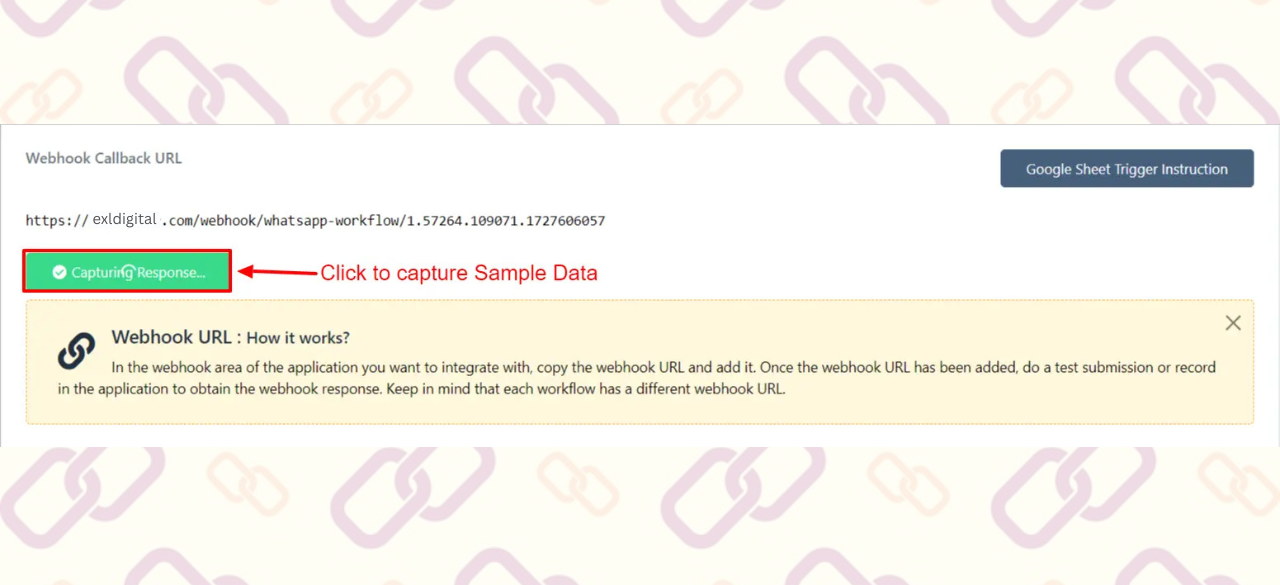
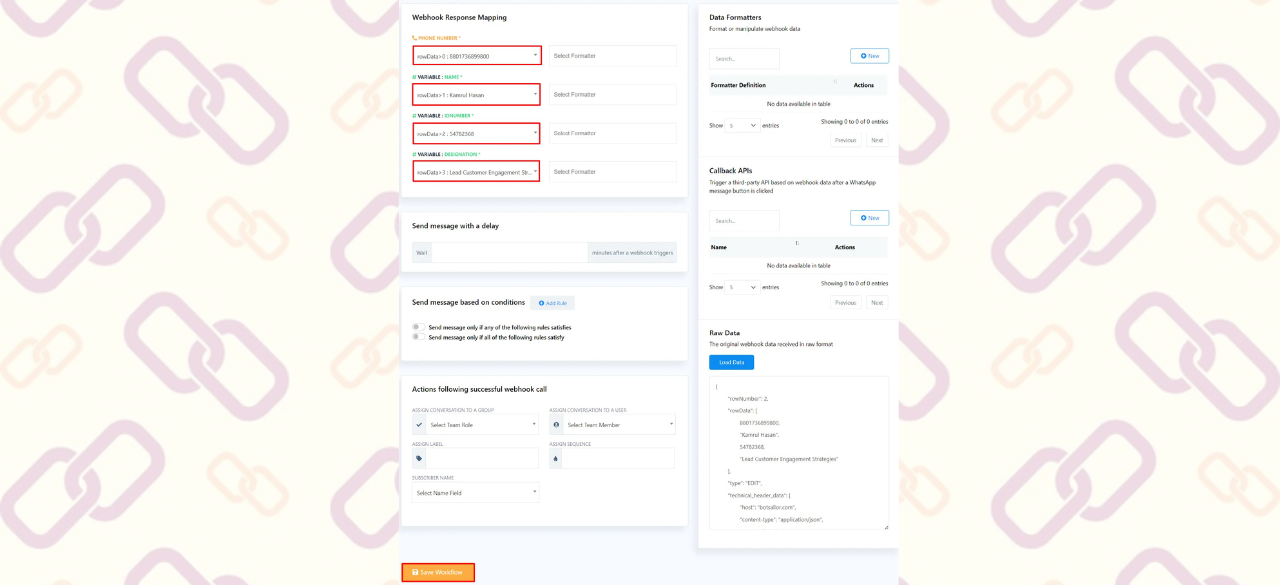
That's it! Now, whenever a row is added to the Google Sheet, Exldigital will send a message to the phone number. This is how we can integrate Google Sheets with Exldigital to automatically send WhatsApp messages.