Office Address
123/A, Miranda City Likaoli
Prikano, Dope
Phone Number
+0989 7876 9865 9
+(090) 8765 86543 85
123/A, Miranda City Likaoli
Prikano, Dope
+0989 7876 9865 9
+(090) 8765 86543 85

Research found that a huge amount of customers do not finish purchasing after adding products to their cart, with studies showing that up to 70% of customers do not finalize their purchases. This is commonly referred to as 'cart abandonment'. There can be many reasons behind this scenario, but one of the major reasons that customers admitted is that they feel a lack of customer support from these online businesses. This results in substantial financial losses for the e-commerce industry, with estimates exceeding $18 billion annually, documented by Forrester Research. This applies to any online business.
ExlDigital’s Live Chat Platform for WhatsApp is a great tool that you can use for customer support. It combines the power of chatbots with the flexibility of live chat—bringing business success in your WhatsApp marketing journey.
In this blog, I'll talk about the benefits of Live Chat, what makes ExlDigital’s platform special by explaining its functionality, and how it compares to other live chat tools. I'll show you why ExlDigital is the best choice for your WhatsApp business conversations.
Live Chat is a tool that lets you talk to your customer or visitors from your website in real-time, just like any other messaging platform.
Live Chat with Shared Inbox brings real-time customer communication together with the efficiency of a platform where support teams can manage, track, and respond to messages collaboratively. It provides businesses with a unified space to handle customer support inquiries, feedback, and support requests easily—ensuring no messages go unnoticed.
ExlDigital provides Live Chat with Shared Team Inbox for WhatsApp, Facebook Messenger, Instagram DM, Telegram, and also Web Chat for your website. Meaning, you can connect all your business pages or profiles across these platforms into one centralized platform and operate your customer support operation with your full support team.
With over 2.9 billion active users globally, WhatsApp is one of the biggest platforms for marketing for any business. Using Live Chat features, your business can provide real-time customer support on WhatsApp, enhance the overall customer experience, and generate more leads. Here are some of the key benefits:
Live chat allows you to respond to customer inquiries in real-time, reducing waiting times and increasing customer satisfaction. No one likes to wait—especially online where patience is limited.
Live Chat on WhatsApp allows your support agents to communicate with your customers in a more personalized way, focusing on individual customer needs. This makes the customer feel valued and satisfied.
When your customers receive quick, consistent replies that actually solve their problems, they are more likely to return. This builds trust, encourages conversions, and increases engagement rates.
With fast and efficient support, customers are more likely to remain loyal to your brand—resulting in higher retention rates over time.
To use ExlDigital Live Chat for WhatsApp on your website, first, create a chat widget from the ExlDigital Bot Manager settings. Be sure to use your official WhatsApp number for the bot account.
Once you’ve created the widget, embed the WhatsApp Chat Widget on your landing page and any other important pages of your website where you think it would help customers. This lets them easily start a conversation with your live chat agent if they have questions or need assistance.
Integrate AI Assistant
You can also integrate EXLDigital's AI Assistant to your chatbot. If necessary, your agents can also take control of the conversation later and assist the customer further.
Read our blog on AI Assistant to learn more: Train AI Assistant for Chatbot With FAQ, URL & File
In this same way you can use other platforms like Facebook Messenger, Instagram DM and Telegram’s Chat Widget on your website.
Just like the Live Chat for WhatsApp, you can directly communicate with your customers through Web Chat integrated on your website. Some of your customers might want to directly talk to you through your web chat, in that case EXLDigital lets you and your team members communicate with them through the Live Chat.
Learn more: How to Integrate a Website Chatbot Into Your WordPress Site
EXLDigital's Live Chat Platform makes it easy for you and your team to help customers with their problems or other queries. It can also help work together as a team with its team collaboration feature. Here's what you can do with EXLDigital’s Live Chat:
With EXLDigital’s various tools in live chat, you can use them and talk to your customers as if you know them for ages based on customer data. For example, when your customer starts a conversation, you can save important data in your live chat note. Later when that customer comes back again you can use those data to provide him good customer support. This way you can ensure that every chat with a customer is relevant, which will boost customer satisfaction and loyalty towards you.
EXLDigital is designed with team collaboration in mind. Multiple agents can take care of different customer queries, which will ensure a comprehensive response. This feature is especially beneficial for remote teams, allowing them to collaborate effectively regardless of location.
EXLDigital has tools like notes, add labels and assigned agents which allow agents to collaborate on complex issues without the customer being aware, ensuring a smooth problem solving process.
EXLDigital has tools that help teams work together even if they are not in the same place. These tools include shared inboxes, assigning tasks to different people, and ways to work together in real time so everyone is on the same page.
EXLDigital provides detailed analytics and reporting tools that help businesses track customer interactions and team performance. This data is invaluable for making informed decisions and continuously improving customer service.
So until now in this blog, I have discussed how EXLDigital can be helpful, now let's get a closer look at the Live Chat tool and all its features:
EXLDigital's Live Chat is a tool with many functionalities. At first when you log into your EXLDigital admin account and go to WhatsApp Live Chat from the dashboard, you can see that the whole live chat page can be divided into three sections. So in order to explain it properly to you, I'm going to go through each section at a time and explain every function of it. They are:
1. Subscriber List section
2. Chat Window section
3. Chat Action section
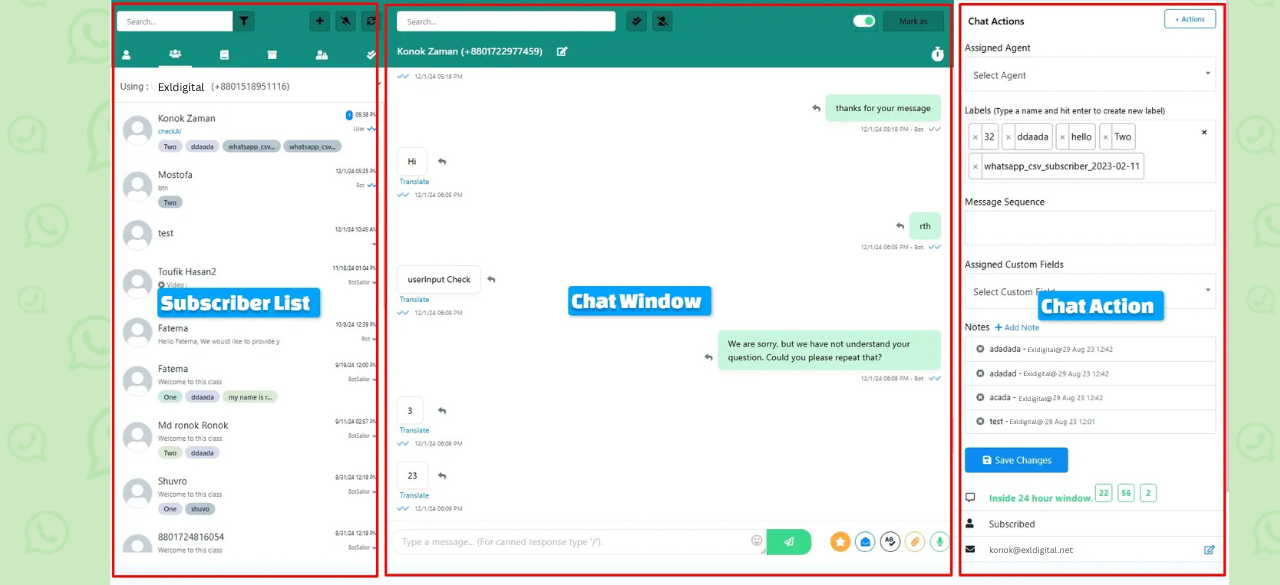
This section is primarily designed for showing all your WhatsApp subscribers in one place. After you put your WhatsApp business number on your website or you pin a chat widget on your website, whenever a customer messages you on that number or chat widget, they instantly become your subscriber.
You can also import WhatsApp contacts from a Google Sheet to exldigital. Read this blog to learn how:
How to Import WhatsApp Contacts From a Google Sheet to exldigital
In this section, you'll find a comprehensive list of all your subscribers. As shown in the screenshot, there's a Search Bar at the top. Simply enter a subscriber's name to quickly locate and start a chat with them.
This feature is especially useful during busy times when you're juggling multiple customer conversations. If a customer's response is delayed, you can easily switch to another chat without losing track of the original conversation. Just use the search bar to find the customer's name and resume your chat.
Advanced Search: Besides the search bar, you get to see a filter option. This option is used to filter out subscribers based on labels, sequences, and recent interactions. By clicking on the filter option, you can see three menus.
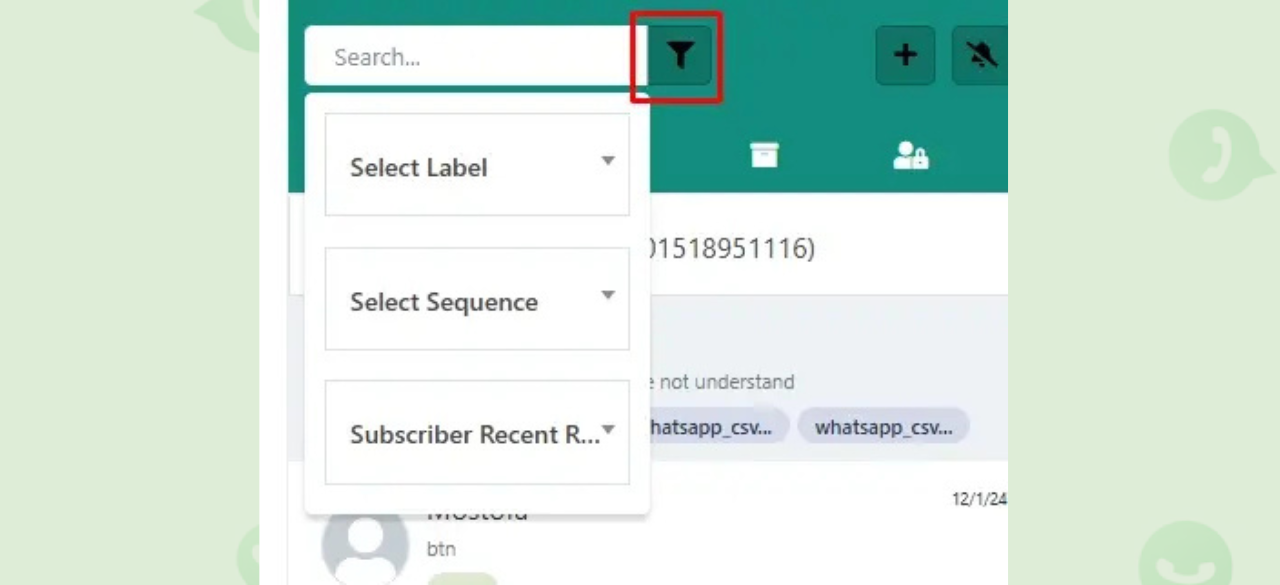
Click on the select label, and a drop down menu full of all the labels will appear. From here just choose a label and in the subscriber list you can see only the subscribers that are in that label.
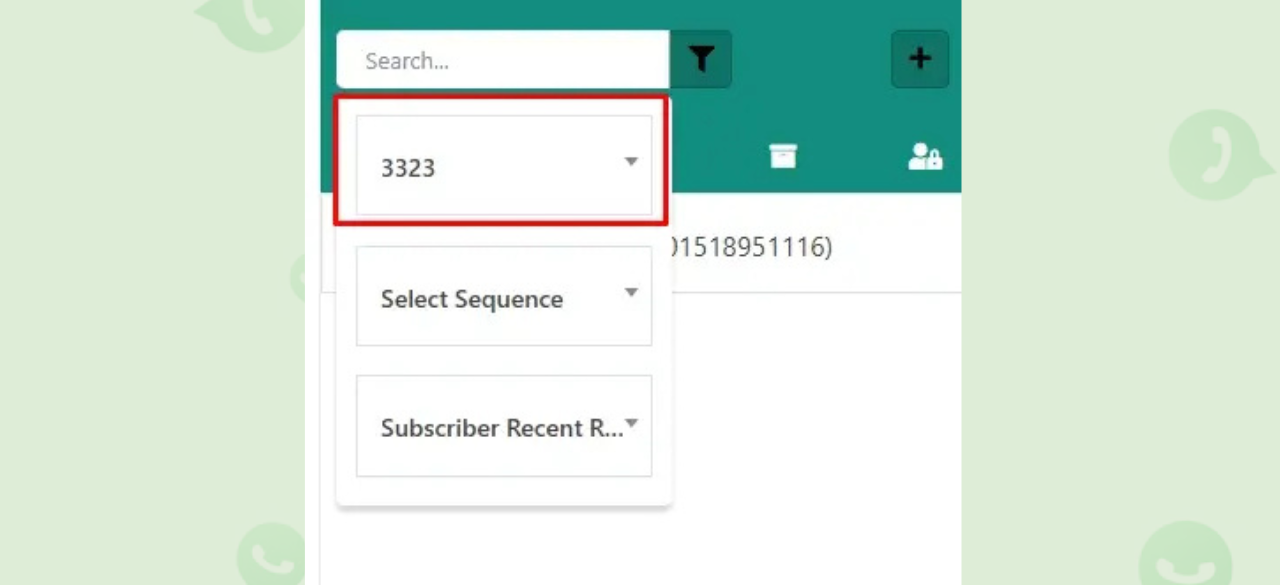
Just like select labels, Select Sequence also lets you filter out all the subscribers that are under a sequence.
Now if you click on the Order by, There are two more options available.
First one is the Subscriber Recent Reply. This one will filter out the subscribers that had recently replied to you.
Second one is Recent Communication, It will filter out all subscribers that you have recently replied to.
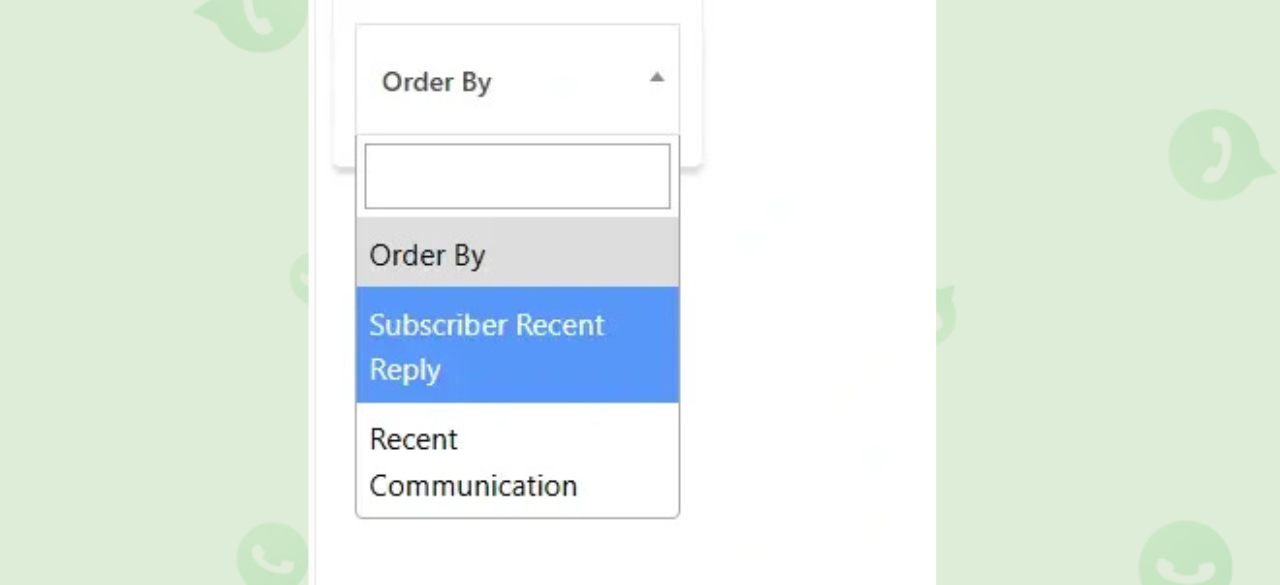
Mine: ExlDigital's Team Collaboration feature allows you to assign specific agents to handle particular customers. You can create multiple agents for different chats. Once an agent is assigned, they can view their assigned chats in the Mine section of the Subscriber list.
All chats: This option shows you a list of all customer conversations.
Unread chats: Here you can see all the messages that are unread in your list. It is very useful when you are in a rush and want to find which chats are unread. With this option, just click on it and all unread messages will appear in front of you.
Archived chats: This option is used for saving or storing past conversations for future reference or analysis. This feature allows you to track customer interactions, improve customer service, train new agents, and comply with regulations.
By analyzing archived chats, businesses can identify areas where they can improve their service, provide real-world examples to new agents, and ensure compliance with industry standards.
Blocked chats: This feature is typically used to prevent unwanted, spam, or abusive messages.
Resolved chats: This one is for a resolved customer list.
For a comprehensive guide on how to use Live Chat effectively, I've included a link to the ExlDigital Live Chat YouTube video at the end of this blog.
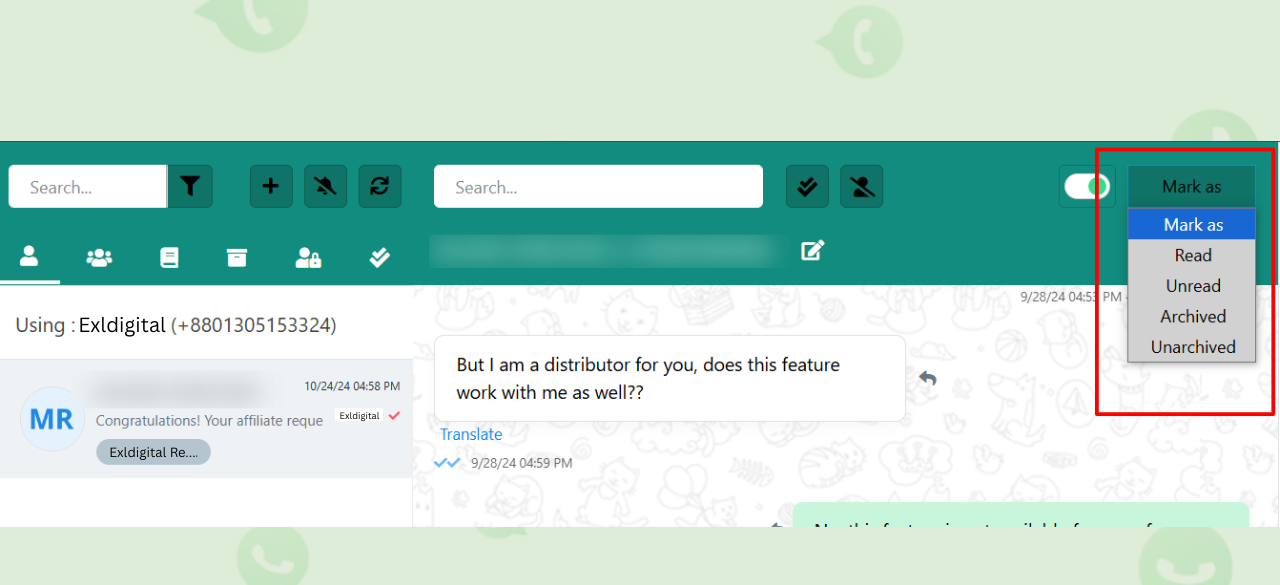
Follow Up Reminder
The Follow Up feature is a useful tool for customer support teams. It acts as a reminder, allowing you to schedule a time to reply to a customer's chat when you're unable to respond immediately. This is especially helpful when you have multiple chats going on. By setting a follow-up time, you can ensure that no customer message goes unanswered and can better organize your workload.
How to:
Just click on the Follow Up reminder button. And a drop-down menu will appear.
Choose a time when you want to get reminded. You can also customize your date and time of reminder.
Feature available in exldigital platform.
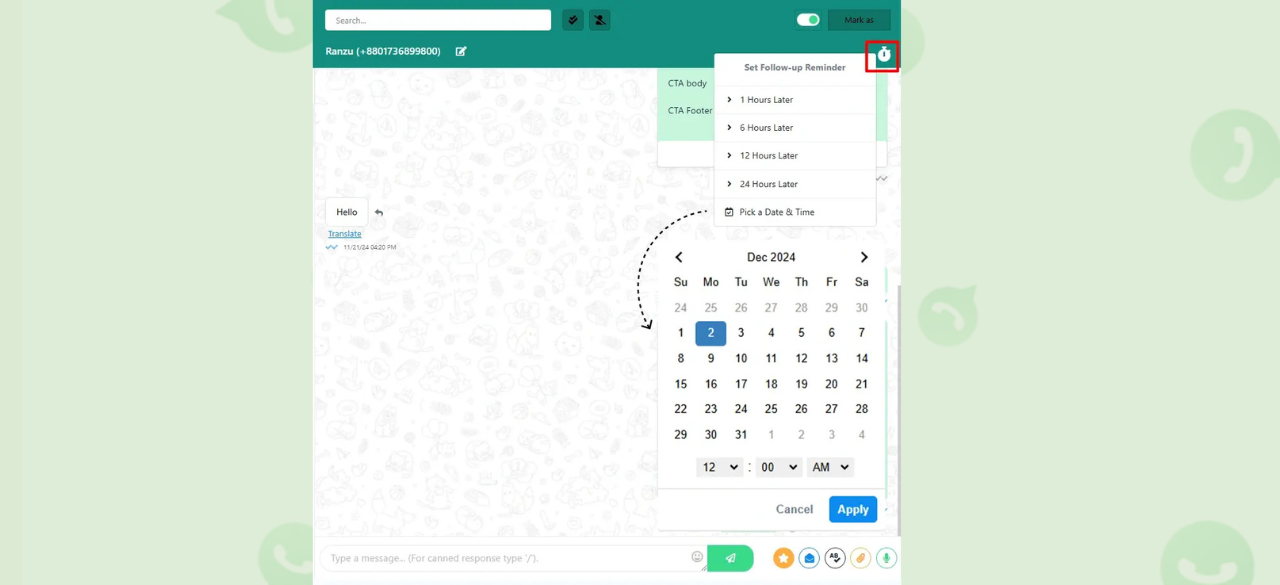
Translate Message
This option allows you to instantly translate text messages from one language to another. This is particularly useful for businesses that serve a global customer base or for individuals communicating with people who speak different languages.
If you have any foreign customer who is messaging you in their language, simply click on the translate button to translate the message and you can also see which language it is and reply back to him in his own language, making the customer support more personalized. This can ultimately gain customers' trust and lead you towards a sale.
How To:
Just click on the translate button under a message, and it will be automatically translated to ExlDigital’s default language.
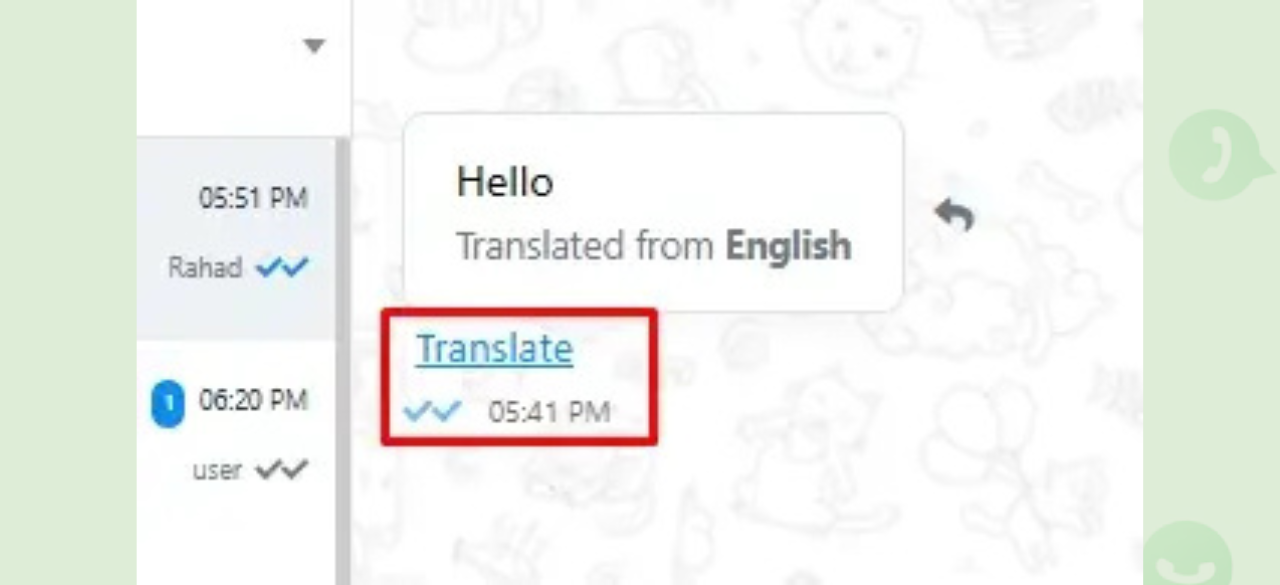
Signature Messages allow you to let your customer know that you or any of your agents are taking over the conversation from this point. It may include the agent's name, designation, and other customized information to make interactions more professional. Clicking this option automatically sends a message to the customer, such as:
"Hi, I'm Akash, an ExlDigital support agent. I'll be assisting you now."
This provides valuable oversight for both you and your agents, allowing you to track which agent is handling each customer. This transparency enhances professionalism, improves productivity, and streamlines the overall customer service experience.
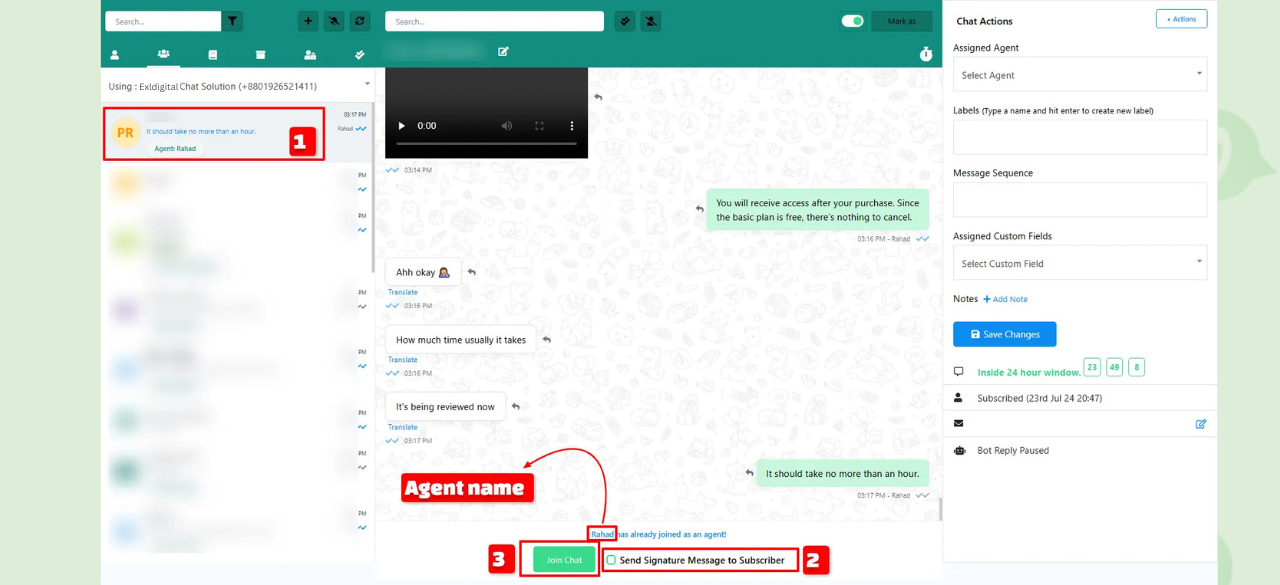
When you have finished assisting the customer, click the "Action" button within the chat action section. Select "Leave Chat" to indicate your departure from the conversation.
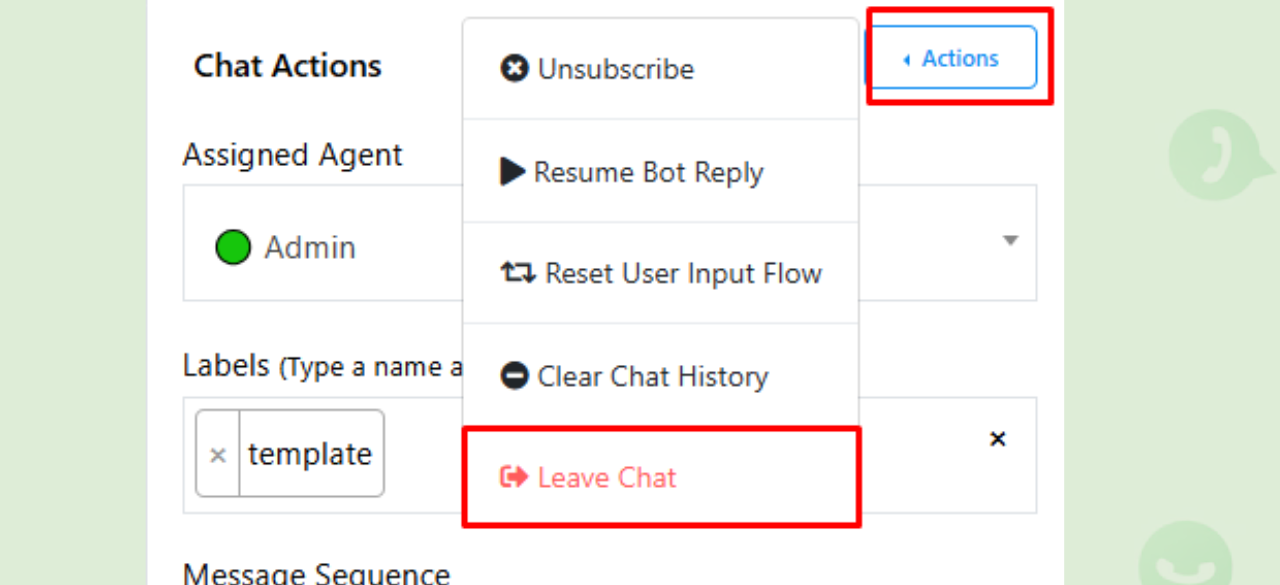
You can also automatically show a "typing..." indicator in WhatsApp Live Chat when:
An agent starts typing a reply.
An agent simply clicks/taps in the message box (even before typing).
exldigital Bot is generating a response
It keeps customers informed during your exldigital Bot generating a response, agent handovers, or when agents need a moment before replying—creating a smoother and more responsive feel. WhatsApp auto-hides the indicator after 25 seconds of inactivity or when a message is sent.
Go to Bot Manager from the WhatsApp section.
Scroll down to Configuration.
Locate the TYPING ON INDICATOR option and toggle it.
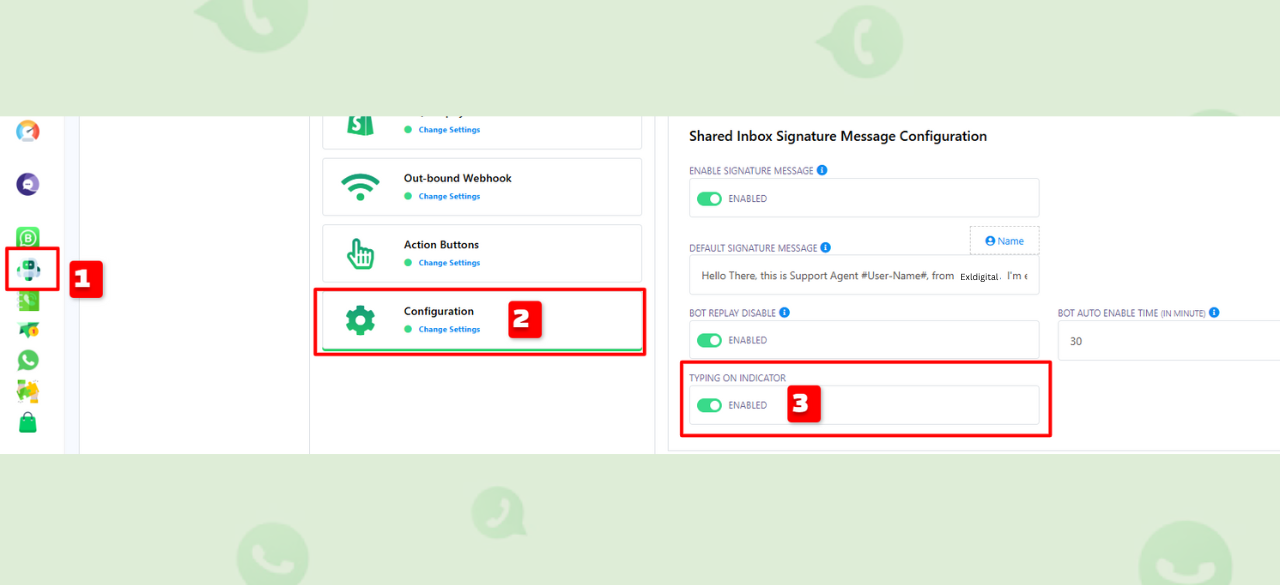
Rewrite with AI : You can automatically generate appropriate responses based on correct grammar, spelling, and punctuation errors using this option.
How to : Write a message that you want to send to your customer.
Then click on the Rewrite with AI button and your message will be corrected grammatically.
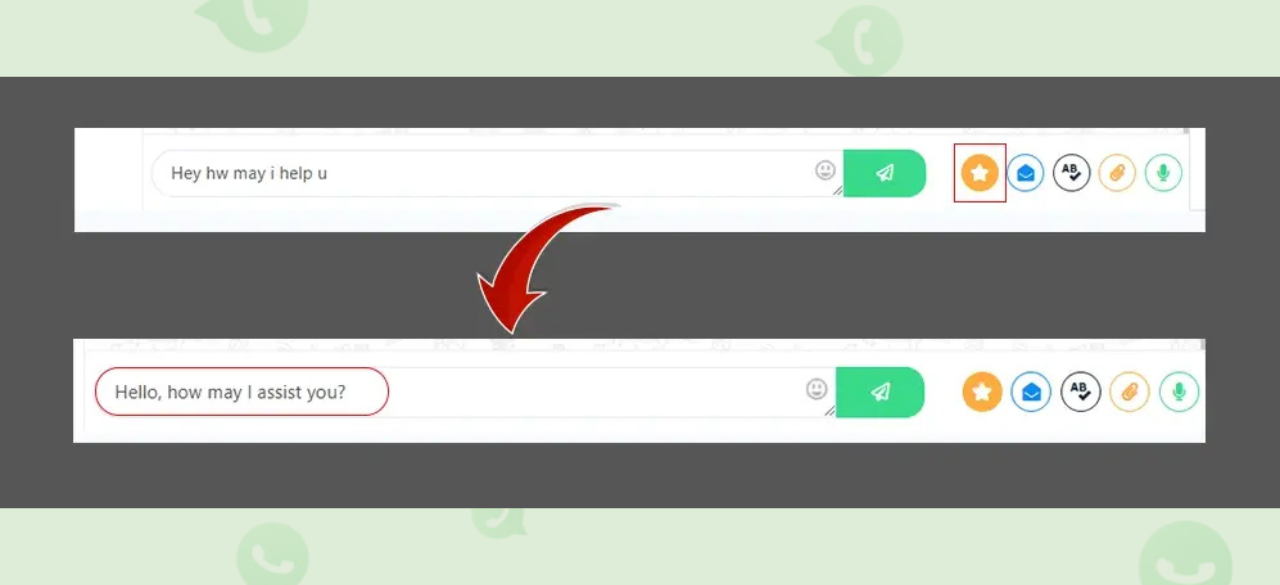
Send Flows or Message Templates
Send flows or message templates are pre-written sequences of messages or bot flows that you can use in live chat conversations.
How To:
1. Click on the Message Template button. Here you can see all your Bot Flows, Message Templates list in
2. one frame. Although you cant create a new message template from here, you can create it from Bot Reply easily.
3. From the list, select a message template that you want to send then provide values for the variable.
And send it.
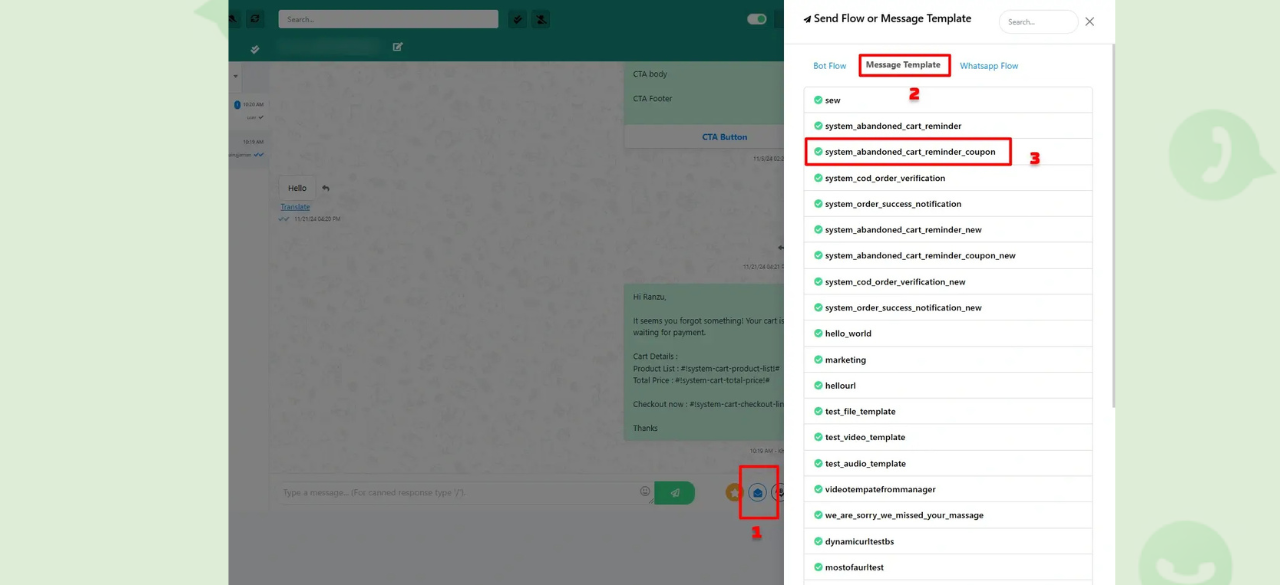
Canned Responses
Canned Responses in live chat are pre-written messages that you can quickly insert into a conversation. These templates are designed to streamline interactions, especially for frequently asked questions or common scenarios.
How to:
1. Click on the Canned Response button.
2. Now you can just choose a response. And you can also create a response by clicking on the Add New button.
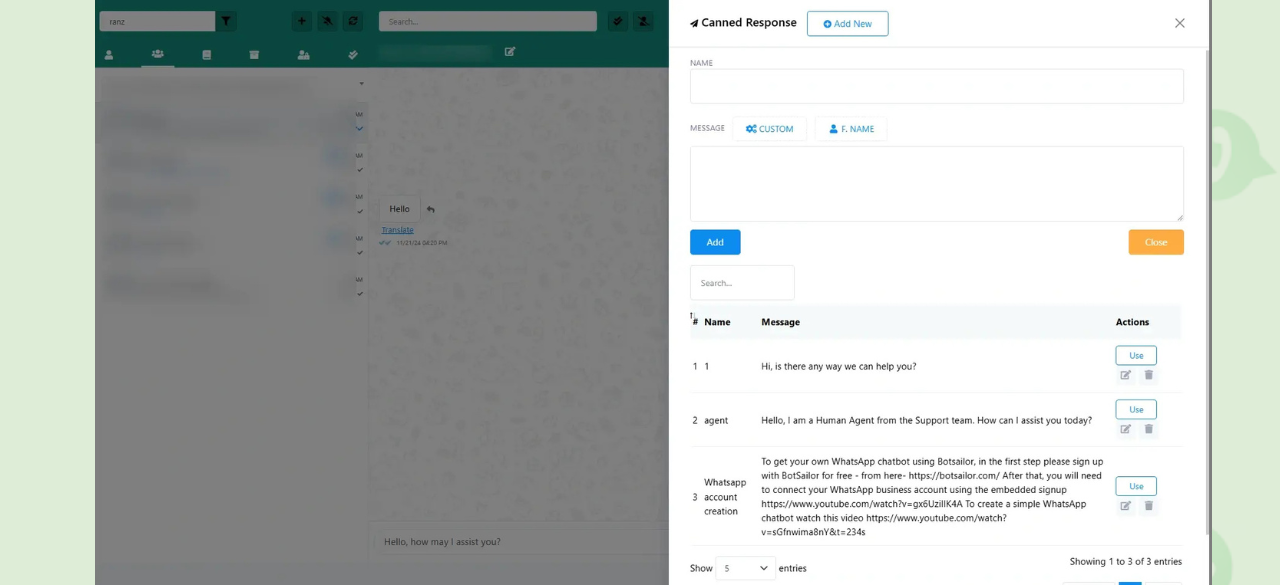
Attachments
Attachments refer to files that can be shared between a customer and an agent during a conversation. These files can include documents, images, screenshots, or other relevant information that can help in resolving a customer's query or issue. Attachments can be sent by both the customer and the agent, making it easier to provide context and share information without leaving the live chat window.
Drag & Drop Media Upload:
Your agents can simply drag and drop files like images, documents, etc., directly into the chat window for easy sharing. This will reduce complexity and is intuitive and user-friendly, making it easy for customers to share information quickly.
Send Multiple Media in One Go:
You can simply select and send multiple files (images, documents, etc.) simultaneously using the drag and drop upload feature. It saves time and effort for your agents, especially when sharing multiple related files.
Just simply select multiple files holding CTRL and then drag them all to your browser icon and drop them in the chat window. They will be uploaded instantly, and then you can just add a caption or directly click the save button to send it all at once.
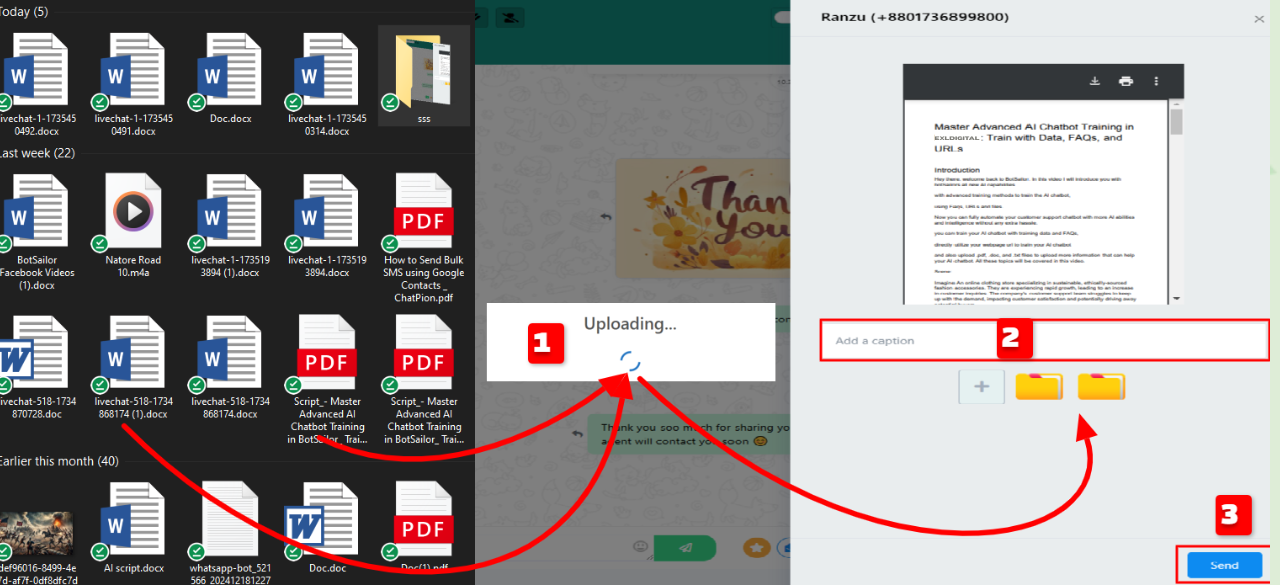
Audio & Video Embedded Display:
You can share and play audio and video files directly in the chat window. It is critical for technical support.
For example, if a customer sends a video showing software issues for diagnostics, previously you would have to open it in another browser tab to play it. Thanks to ExlDigital's latest update in December 2024, your agents can now directly play the media in the chat window itself.
This will greatly enhance customer service for product demonstrations and general communication where visual and audio support are essential.
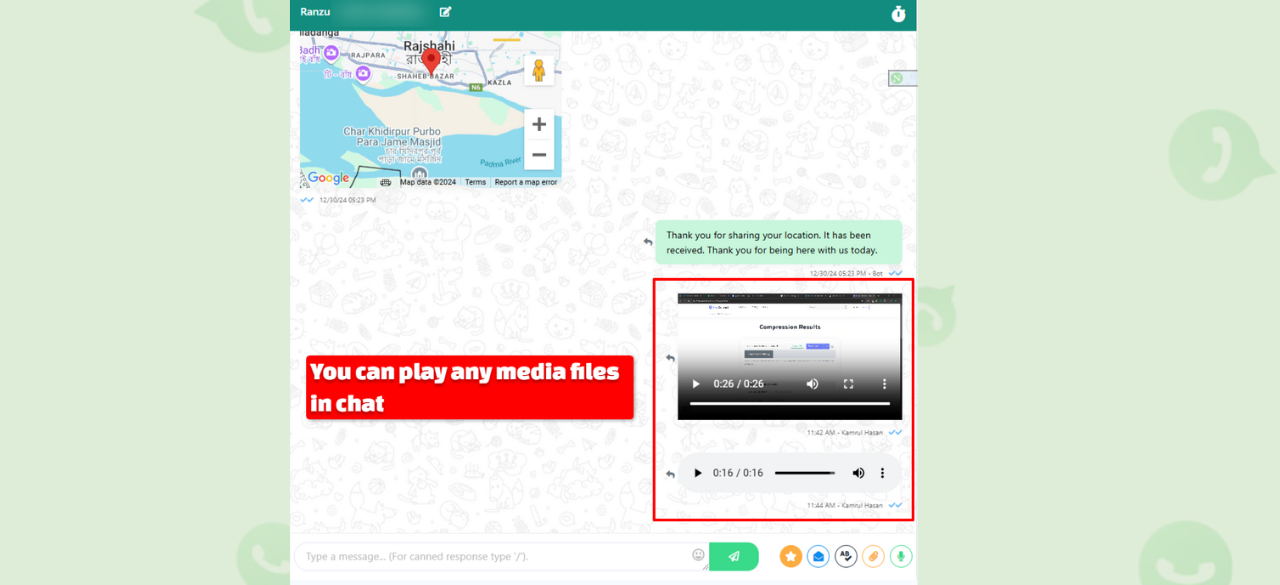
The Chat Actions section is mainly useful for enhancing customer support efficiency and simplifying team workflows.
Action Button
You can easily subscribe or unsubscribe customers, pause bot replies temporarily, and reset user input flows to ensure a seamless experience using the Actions button.
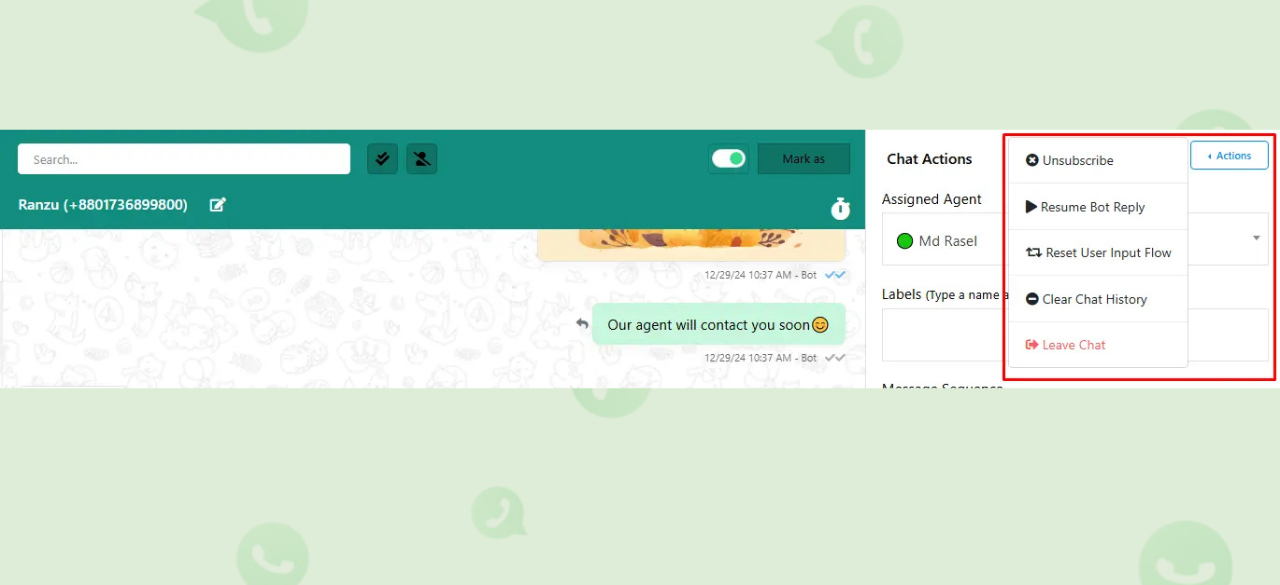
Subscribe / Unsubscribe:
You can subscribe or unsubscribe a customer based on your need by using this option. In the image, you can see there's an unsubscribe option visible — that means this customer is currently subscribed. If it showed subscribe, that means the customer is not subscribed and you need to click on that option to subscribe to them.
Resume / Pause Bot Reply:
By using this option, you can easily take control of the conversation. Simply pause the bot reply to provide customer support manually, and then resume the bot reply again.
Reset User Input Flow:
You can easily reset all the user input flows that were set for a customer with just one click on this option.
Clear Chat History:
Clicking on this option will clear the chat history from your exldigital live chat. But the customer will still have the full chat history intact on their WhatsApp or any other platform they contacted from.
Leave Chat:
When you are finished assisting a customer query, you can depart from this conversation by clicking on the “Leave Chat” option.
Next, you can assign an agent to a specific subscriber, add a subscriber to a label, or create a message sequence. These features can help you and your team work more efficiently and optimize team collaboration.
How to:
1. Click on the Assigned Agent menu.
2. Choose an agent for this conversation. You can also see which agent is active right now.
3. Click on Save Changes, and this customer will be assigned to your agent. The agent will also get a notification that they’ve been assigned this customer at the same time.
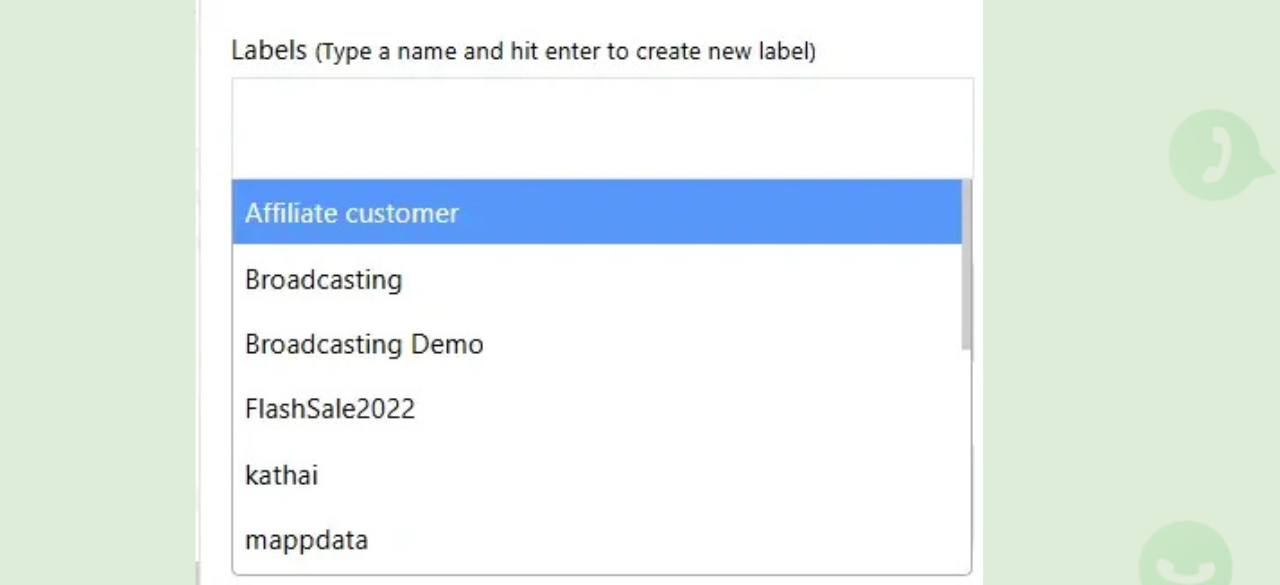
Assigned Custom Fields
Leverage Assigned Custom Fields feature to collect essential customer data to provide more personalized and efficient assistance. For large teams, storing customer information in custom fields helps agents quickly understand chat history and offer timely, informed support.
How to:
1. Click on the Assigned Custom Field menu.
2. Choose a custom field from the menu. You can create a new custom field from the subscriber manager.
3. After choosing a custom field just provide value and save it. Here I chose the address custom field after that i will just type in customers address as value and save it.
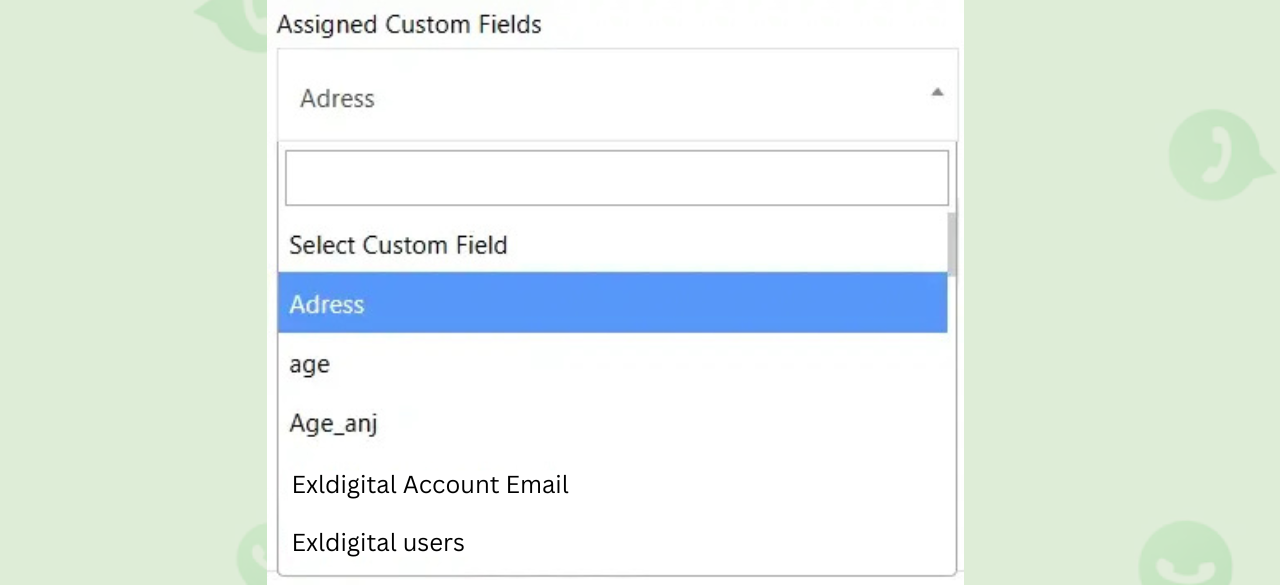
Add Notes
You can add multiple notes to store important information about a customer. It can help you and your team members to easily understand what the conversation is all about and how to respond to this customer in a short time without reading the whole conversation. You can also see which agent added which note because beside each note there will be information about which agent added this note and also when he added it.
How To:
Just click on the Add note button to add a note. You can add multiple notes if needed.
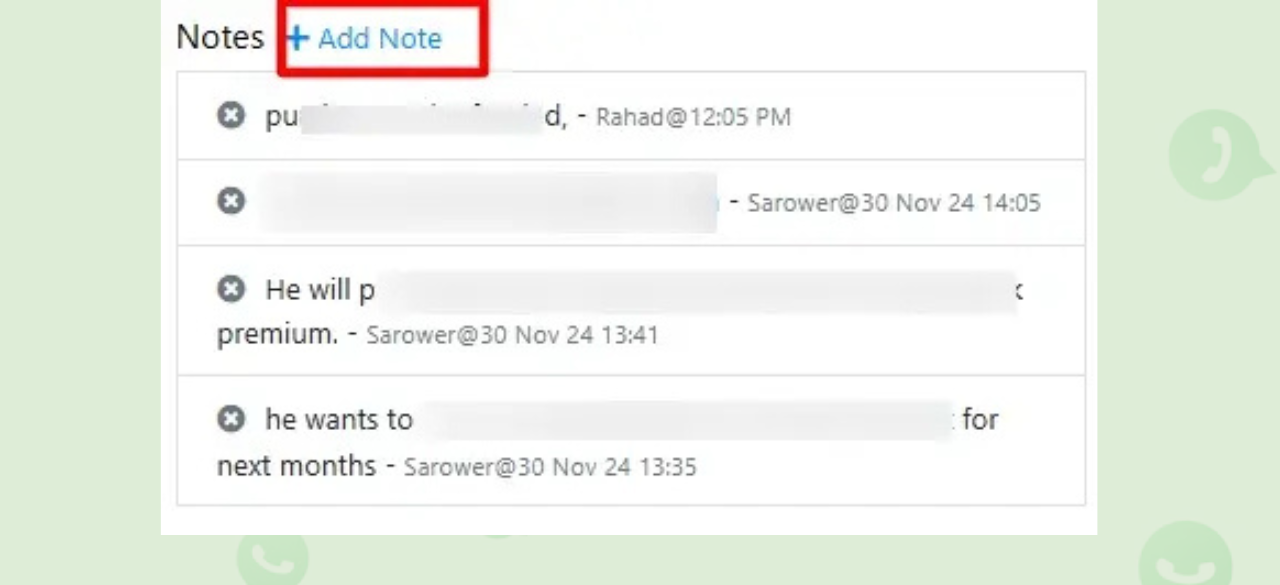
Inside 24 hour window
This is a countdown timer that indicates how much time remains before the chat window automatically closes. WhatsApp has a 24-hour rule, which means that if a customer or subscriber messages you, the timer will start counting down until the next 24 hours are over.