Office Address
123/A, Miranda City Likaoli
Prikano, Dope
Phone Number
+0989 7876 9865 9
+(090) 8765 86543 85
123/A, Miranda City Likaoli
Prikano, Dope
+0989 7876 9865 9
+(090) 8765 86543 85

One of the most used and valuable features of Exldigital is broadcasting WhatsApp messages to the imported contacts or subscribers. Before, Exldigital was only allowed to import subscribers or contacts from a CSV file, but now Exldigital has the option to import WhatsApp contacts from a Google Sheet.
From this article, you will learn how to import subscribers or contacts from a Google Sheet to Exldigital.
To begin with, we have to connect the Google account from which we want to import WhatsApp contacts. To connect the Google account, go through the steps below.
Connect Google Account:
Go to Exldigital’s dashboard and then select “Settings” from the left navigation menu and then select Google Sheets.
Click on Sign in with Google. It will take you to Google and ask you to login to your account or select your account. After selecting the account, click on continue. Select all the permissions and click on continue again.
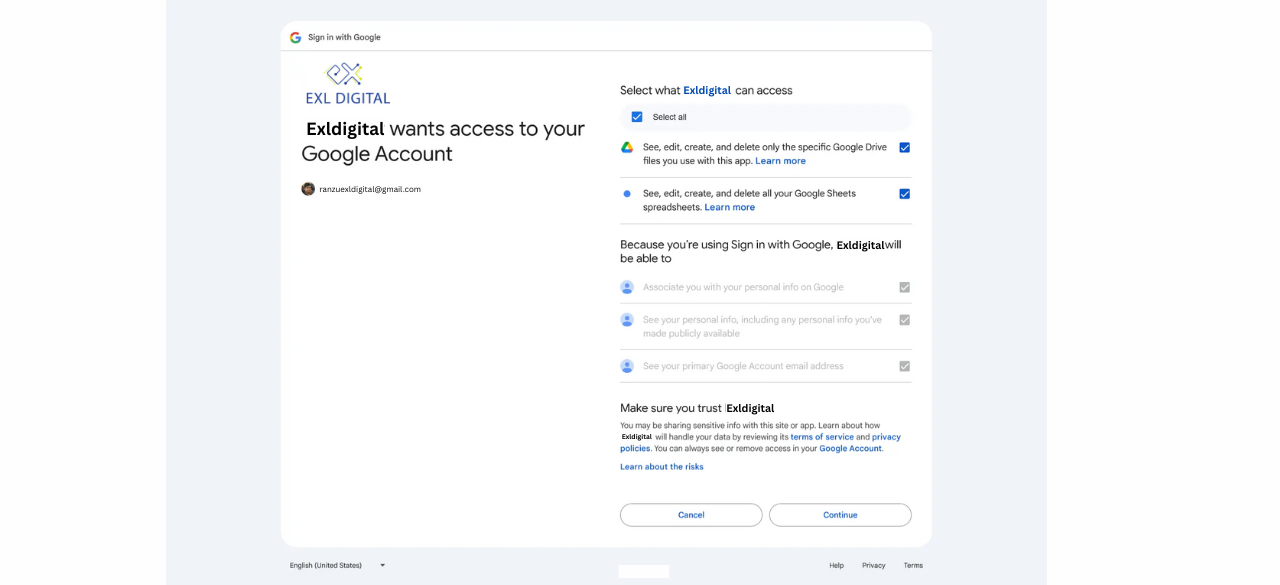
Create or import Sheets from your Google Account:
You can either create a sheet from the Exldigital itself or import an existing Google Sheets from your account. We will go over both methods.
Creating a sheet from Exldigital:
From the Google Sheets integration page, click on the Create New Sheet
Select the Google account if you have multiple accounts added.
Provide a title for the sheet.
Click on add header to add a header name for the column. We can add multiple columns. (Column header only allows alphanumeric characters; we cannot use space in the header name.)
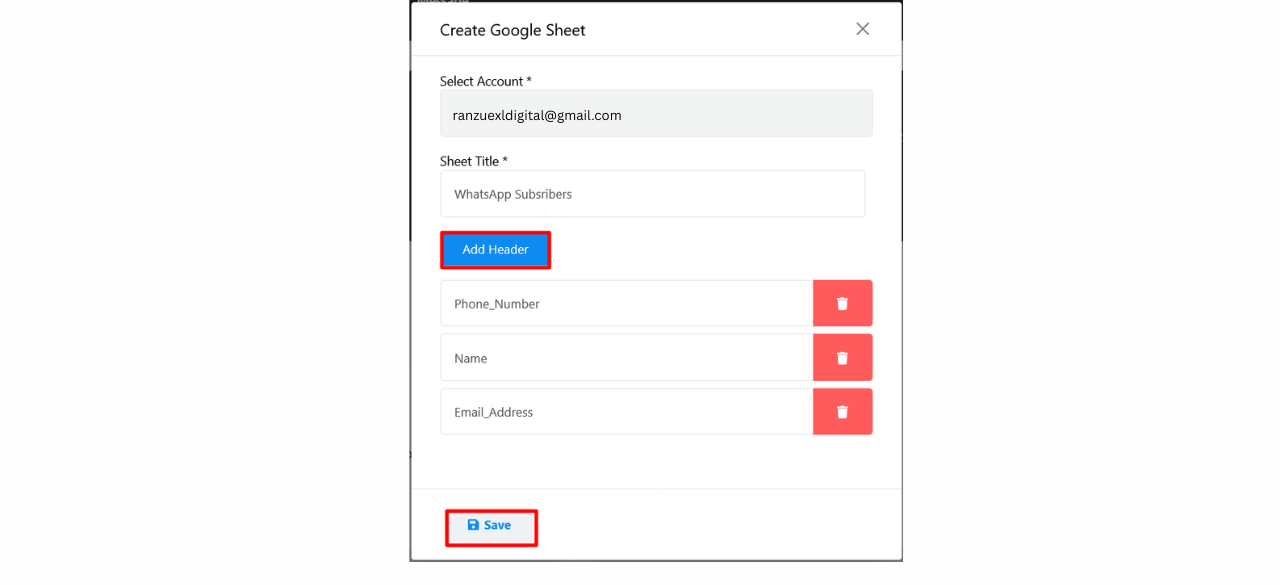
After creating the sheets successfully, you need to add contacts to the sheet. Click on the view button and add contacts there.
Importing a Sheet from Google Account:
You just need to click on the Add Existing Sheet button, then select the Google account and enter the sheet ID. The Sheet ID can be copied from the sheets URL. Please check the attached screenshot.
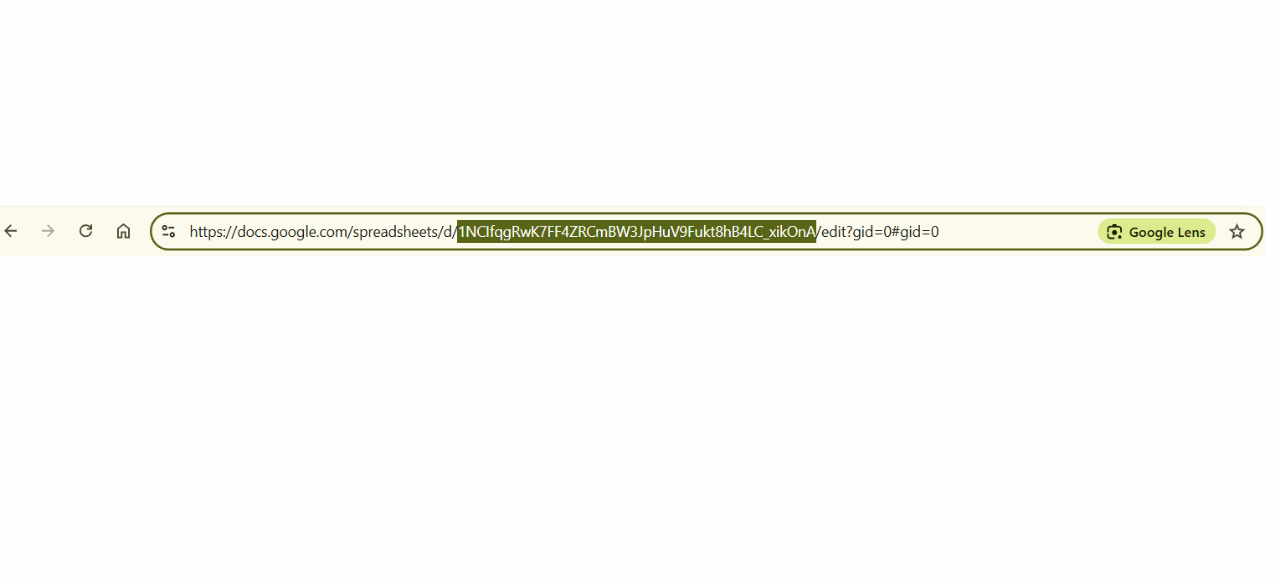
After being created or added, the sheets will be available for importing contacts and will be visible in a list.
Importing Contacts from Google Sheet:
To import WhatsApp subscribers from Google Sheets to Exldigital, we need to go to WhatsApp Subscriber Manager and then follow the below steps:
From the WhatsApp Subscriber Manager, go to options and select the Import Subscribers option.
Exldigital will open a modal and ask you to select the Google Sheet from which you want to import WhatsApp subscribers.
After selecting the sheet, two samples of data will be shown, and there will be a map button.
Click on the Map button and select the Sheet column and map it to Exldigital’s Data field. For example, the sheet's phone number column should be mapped to Exldigital’s subscriber phone number field, and the name should be mapped to subscriber name.
If there are more data columns in the sheet, they should be mapped for custom fields.
After mapping all the data fields, click on the confirm button.
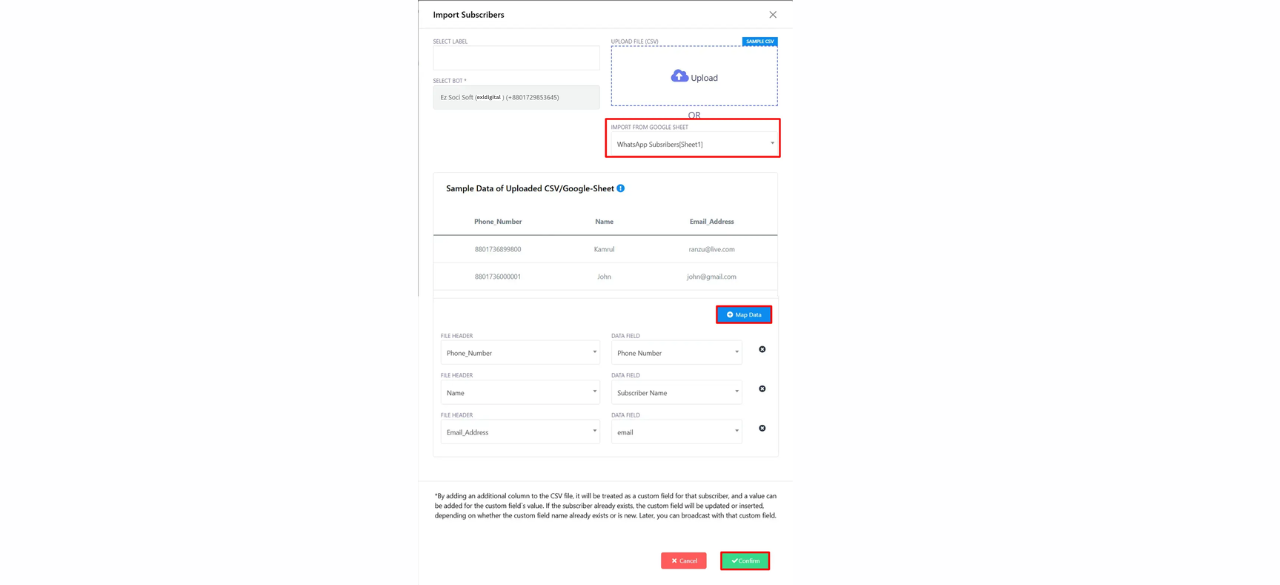
That wraps it up; the contacts from the Google sheet will be imported to the Exldigital’s WhatsApp subscriber list.